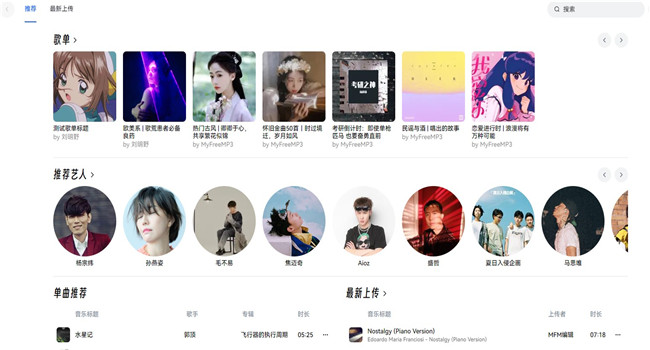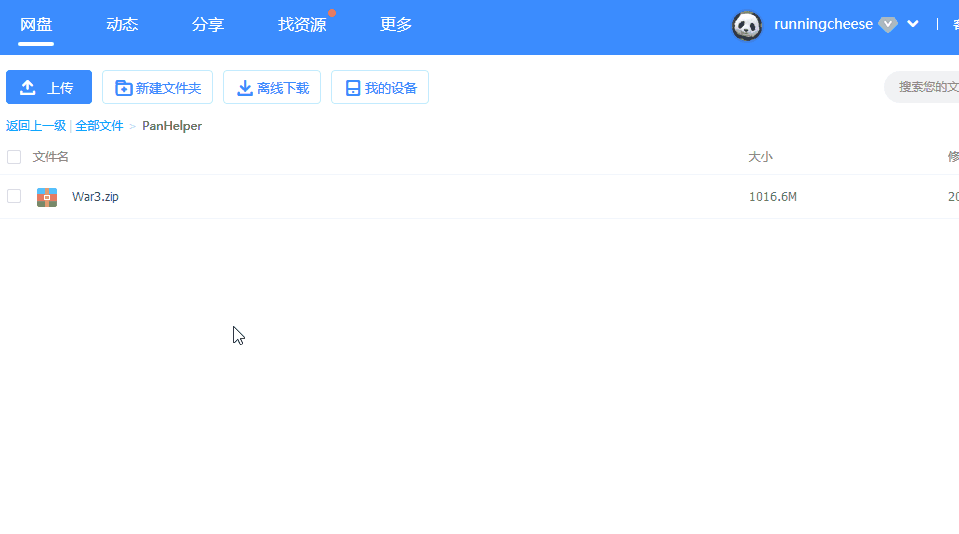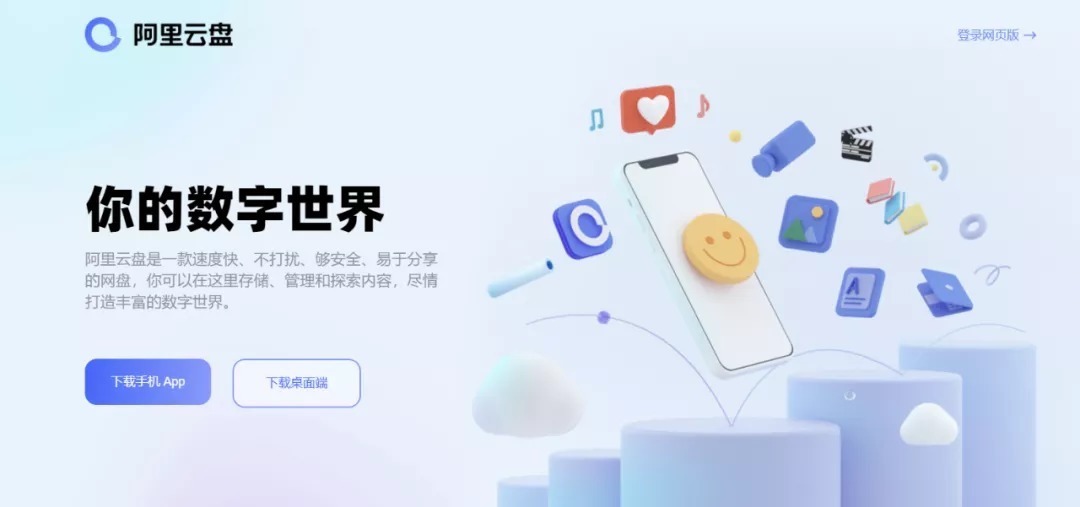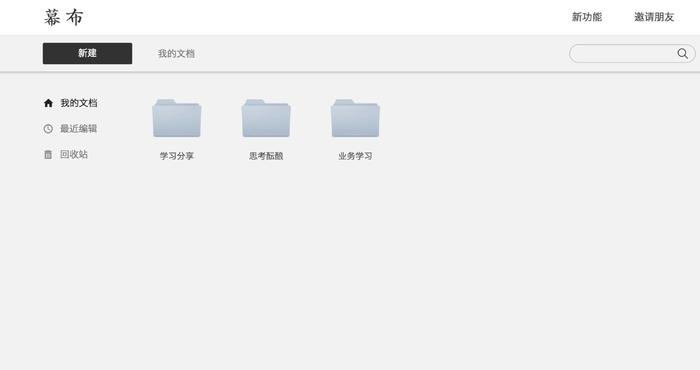前面一系列技术文章,很多新同学表示看不懂。今天写一些简单的,保证大家都能看懂。掌握了Win10中的下面这些小技巧,可以提高工作效率。
1.新建窗口
按住Shift,鼠标左键点击任务栏图标,即可打开新的窗口。(或者将光标放到任务栏图标上,直接按下鼠标滚轮)
2.截图
快捷键Win+Shift+S,可以矩形截图、任意形状截图、窗口截图、全屏截图。
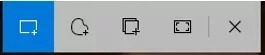
3.分屏功能
方便在一个屏幕上同时观看多个窗口。鼠标左键点击其中一个窗口上方区域,向右拖动窗口,出现虚化(阴影)时松开鼠标,即进入分屏模式。
向右上角拖动:占据1/4屏幕;(左侧同理)
向右边拖动:占据1/2屏幕;(左侧同理)
4.快速查找文件
①使用小软件Everything,可以快速查找硬盘上的文件,比Windows自带的搜索功能要快很多。下载地址:https://www.wrfou.com/everything.html
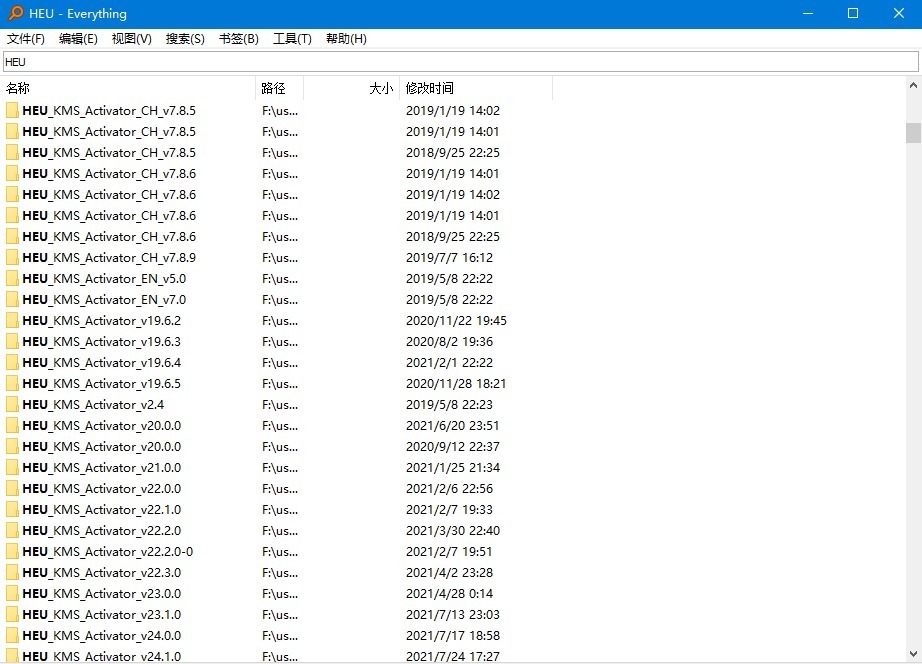
②鼠标右键,将文件“固定到快速访问”,即可快速查看。
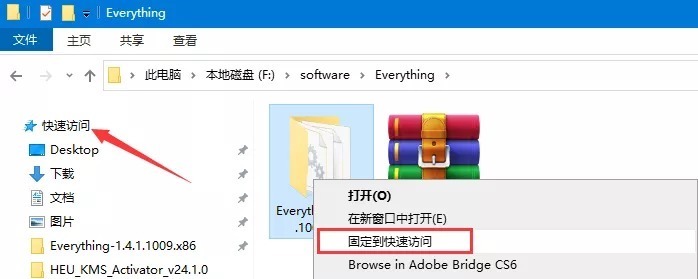
5.快速调出表情符号+颜文字+符号
快捷键:Win+句号。再也不用到处找符号、表情了?
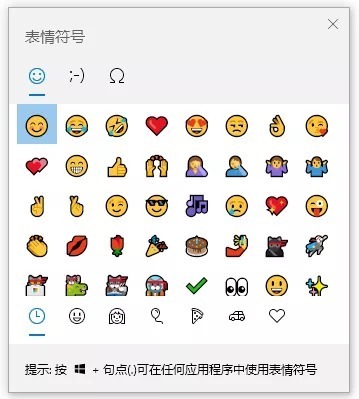
6.复制粘贴,不用来回切换窗口
首先使用快捷键Ctrl+C多次复制后,按下快捷键Win+V调出剪贴板,逐个点击即可粘贴,不用再来回切换窗口了。这个功能解决了多年的强迫症,是不是很好使?
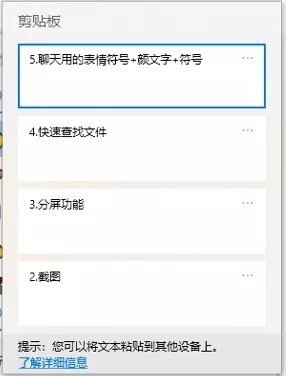
7.虚拟桌面
快捷键:Win+Ctrl+D,会新建一个虚拟桌面。使用快捷键:Win+Tab进行切换。不同桌面放置不同的内容,工作生活两不误?
8.浏览器安装“油猴脚本”
网站:https://www.baiduyun.wiki/,包含了功能介绍、安装方法。几个好用的功能如下:
网页加速器:打开网页速度加快60%。
浏览器夜间模式:模式切换,保护眼睛。
网盘直链下载助手:不用安装客户端直接获取下载链接。
网盘智能识别助手等功能:智能识别网页中,选中文字里的网盘链接和提取码/密码,提示并自动填写提取码。
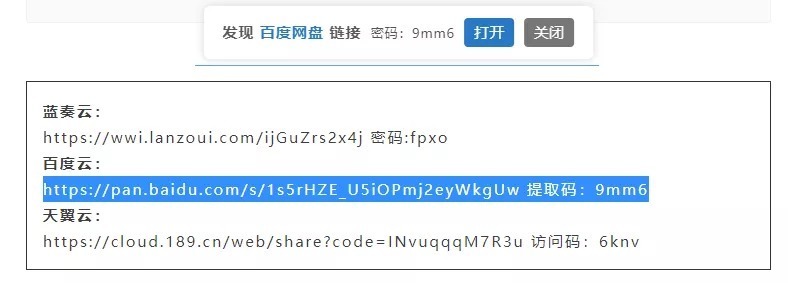
9.重命名
按F2;或者鼠标左键点击文件名,稍微停留一会儿即可修改。(这个我本来以为这是常规操作,最近竟然看到有人使用鼠标右键-重命名,看的我强迫症犯了)
10.桌面图标整理工具
桌面文件太乱?使用工具StardockFences进行整理。这个软件由于是破解版,文章就不提供下载了。
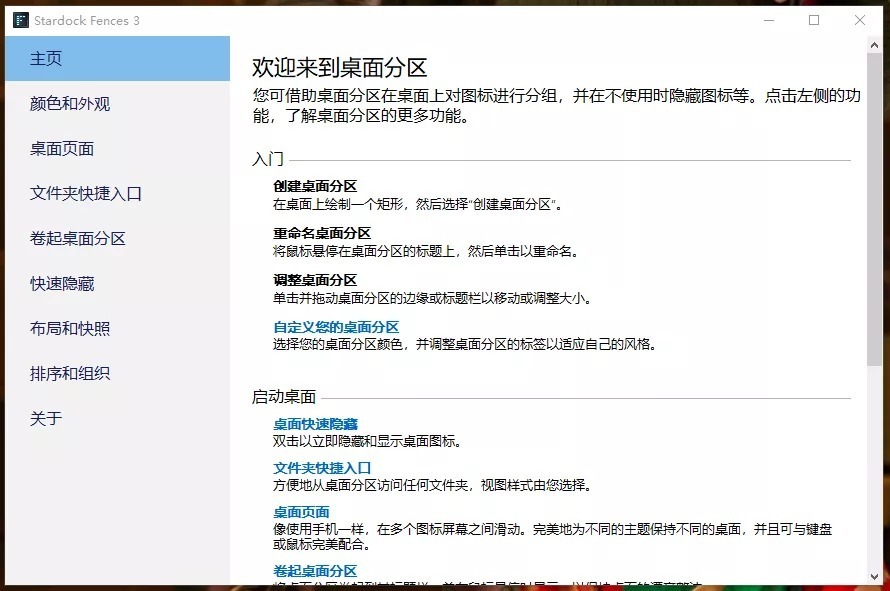
记不住怎么办?在Win10桌面左下角的搜索栏里面搜索“使用技巧”,自行查看即可。
1.新建窗口
按住Shift,鼠标左键点击任务栏图标,即可打开新的窗口。(或者将光标放到任务栏图标上,直接按下鼠标滚轮)
2.截图
快捷键Win+Shift+S,可以矩形截图、任意形状截图、窗口截图、全屏截图。
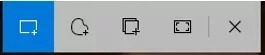
3.分屏功能
方便在一个屏幕上同时观看多个窗口。鼠标左键点击其中一个窗口上方区域,向右拖动窗口,出现虚化(阴影)时松开鼠标,即进入分屏模式。
向右上角拖动:占据1/4屏幕;(左侧同理)
向右边拖动:占据1/2屏幕;(左侧同理)
4.快速查找文件
①使用小软件Everything,可以快速查找硬盘上的文件,比Windows自带的搜索功能要快很多。下载地址:https://www.wrfou.com/everything.html
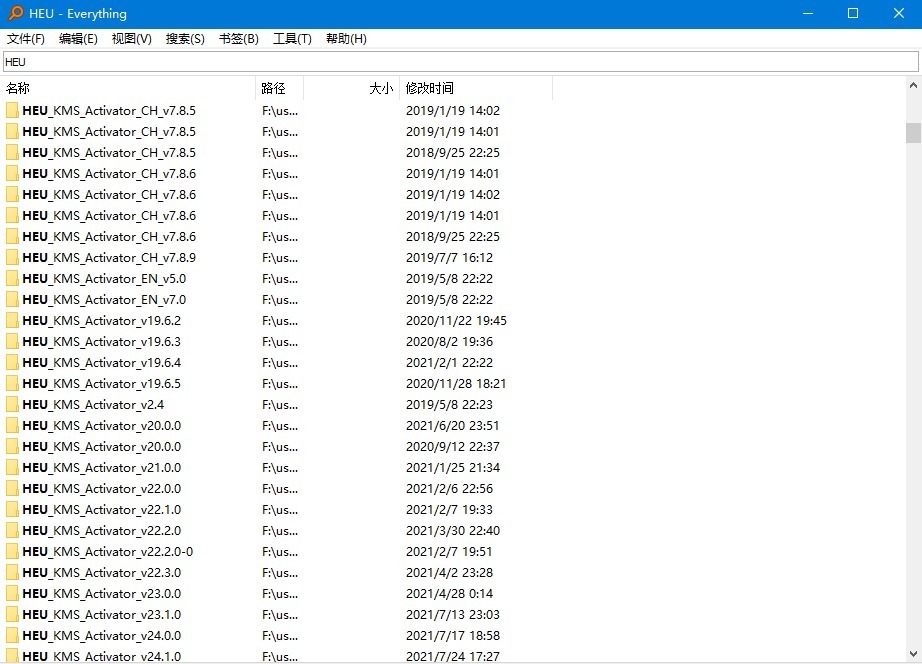
②鼠标右键,将文件“固定到快速访问”,即可快速查看。
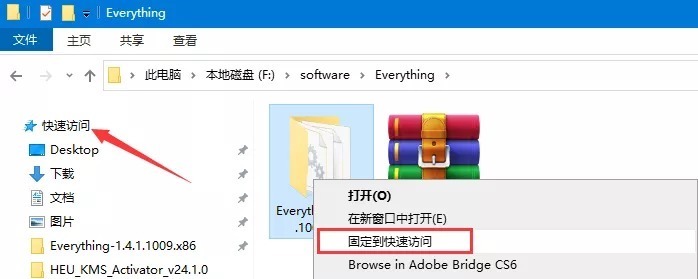
5.快速调出表情符号+颜文字+符号
快捷键:Win+句号。再也不用到处找符号、表情了?
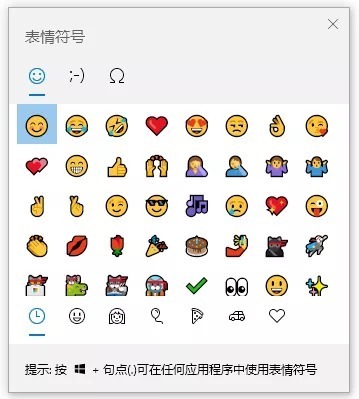
6.复制粘贴,不用来回切换窗口
首先使用快捷键Ctrl+C多次复制后,按下快捷键Win+V调出剪贴板,逐个点击即可粘贴,不用再来回切换窗口了。这个功能解决了多年的强迫症,是不是很好使?
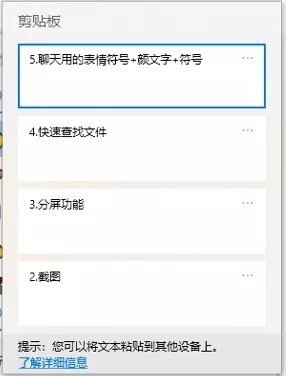
7.虚拟桌面
快捷键:Win+Ctrl+D,会新建一个虚拟桌面。使用快捷键:Win+Tab进行切换。不同桌面放置不同的内容,工作生活两不误?
8.浏览器安装“油猴脚本”
网站:https://www.baiduyun.wiki/,包含了功能介绍、安装方法。几个好用的功能如下:
网页加速器:打开网页速度加快60%。
浏览器夜间模式:模式切换,保护眼睛。
网盘直链下载助手:不用安装客户端直接获取下载链接。
网盘智能识别助手等功能:智能识别网页中,选中文字里的网盘链接和提取码/密码,提示并自动填写提取码。
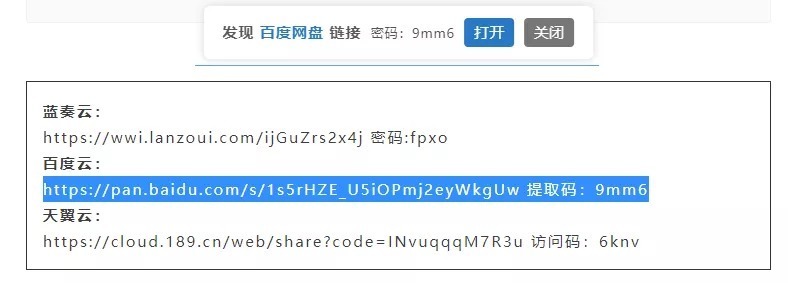
9.重命名
按F2;或者鼠标左键点击文件名,稍微停留一会儿即可修改。(这个我本来以为这是常规操作,最近竟然看到有人使用鼠标右键-重命名,看的我强迫症犯了)
10.桌面图标整理工具
桌面文件太乱?使用工具StardockFences进行整理。这个软件由于是破解版,文章就不提供下载了。
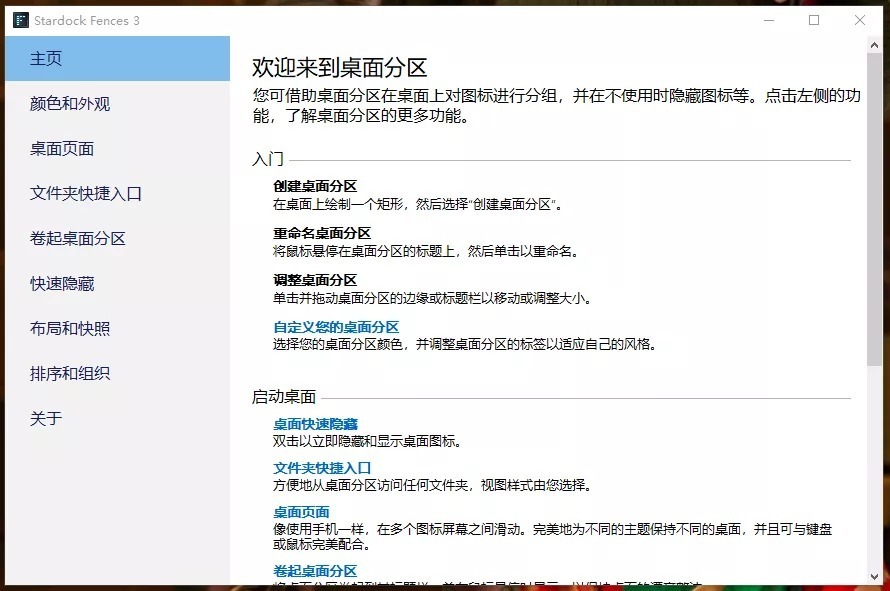
记不住怎么办?在Win10桌面左下角的搜索栏里面搜索“使用技巧”,自行查看即可。
——转自:知彼而知己