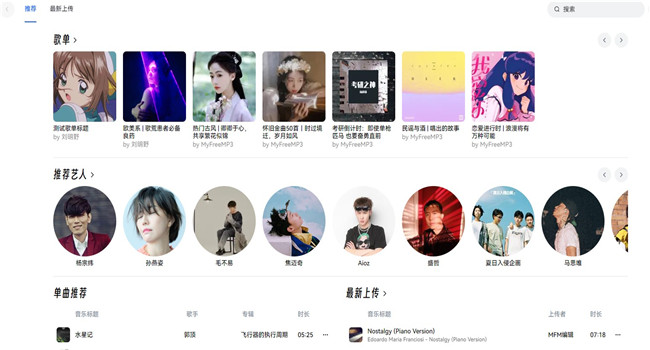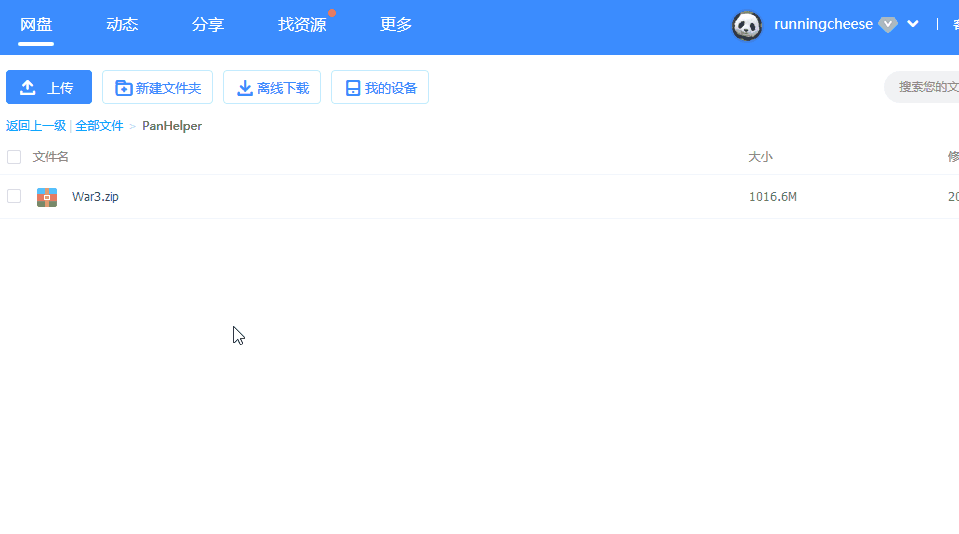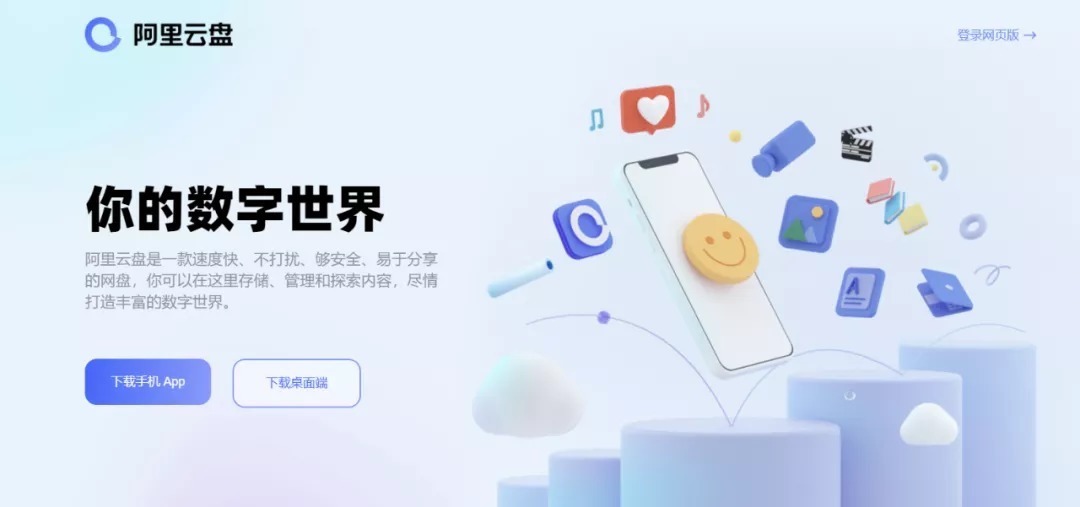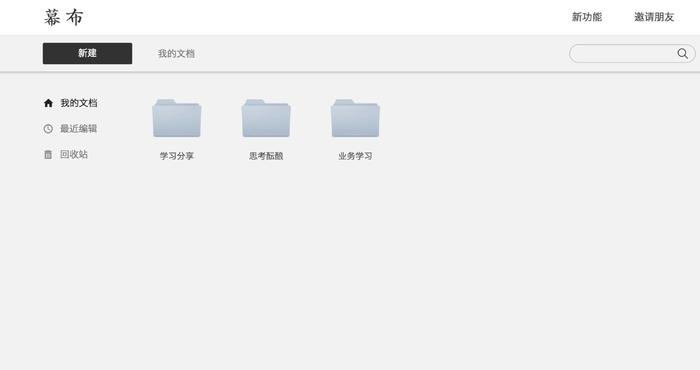今天主要介绍系统安装的方法。说实话,在现在安装系统估计很多人都会,但是在安装系统的时候会遇到各式各样的问题,比如:没有U盘无法做启动盘、没有PE也没法把启动菜单安装到系统中、系统无法进入也无法直接在系统中双击setup.exe安装...有时候还会因为UEFI、分区类型、引导文件等等一些列的问题导致无法安装成功。
诸如此类的问题,是因为对Windows的启动原理了解不够,仅仅在网上查到一些系统安装的教程,由于不明白其中的原理,换一种“环境”可能就不适用了。如果你对系统启动原理以及系统安装的所有方法都有一个了解,相信任何情况下安装系统都不是问题,你都能想到解决方案。
比如随便举个例子:一台无法上网的电脑、不能插入U盘等、也无光驱、也无第三方的软件(比如NT6 installer之类的),但是系统可以正常进入,硬盘上目前有“原版系统镜像ISO”,请问如何安装系统?这种情况是存在的,比如一些公司的内网机器。
有人可能会说,直接双击ISO中的“setup.exe”也可安装。这种方法在安装的时候无法格式化C盘,只能升级安装,无法全新安装系统。通过题目大家可能会想到可以用“高级启动”,在介绍高级启动之前,我们还是先介绍一下其中的原理。(如果对原理不感兴趣,可以跳过第1节)
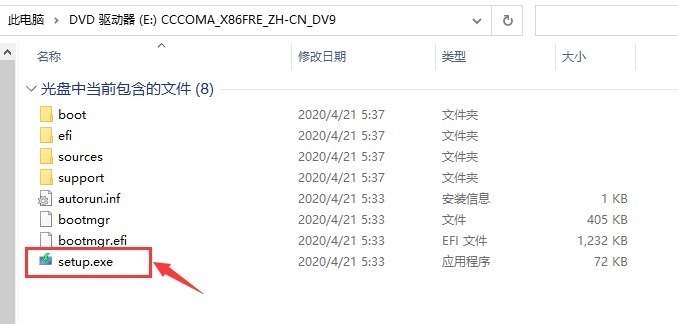
前面文章《Windows10系统简介(2)——账户/权限你了解多少?》讲过WinPE是以system账户登录,拥有最高权限。那么高级启动和WinPE有什么关系呢?我们先来看一下,我在虚拟机中安装的Win10:
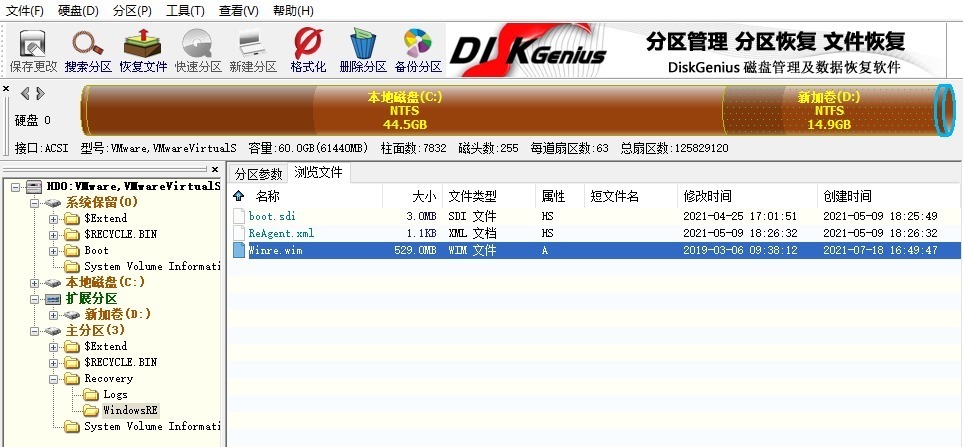
其中,主分区(3)下有一个文件“Winre.wim”,微软称之为Win RE(Recovery Environment,恢复环境),这个文件本质上和Win PE(Preinstall Environment,预安装环境)是一样的。这个文件也有可能存在在分区C的Recovery文件夹中。(这取决于你的分区结构,上面这个分区结构是微软原版ISO自动创建的,当然你可以不划分E和G,具体的分区问题以后再介绍)
知道Winre.wim本质上和WinPE没有区别就足够了,启动Winre.wim后运行的是命令窗口。如果你用原版ISO镜像安装时(光盘/U盘启动),实际上启动过程也是先启动ISO镜像中的"sourcesboot.wim",它也是一个WinPE,它会自动运行setup.exe。总而言之,都是在WinPE环境下运行的,WinPE无处不在。实际上微软原版的WinPE就是一个命令窗口(在ADK工具中有winpe.wim)。我们平时在网上下载的那些PE,往往都是为了方便,以winpe.wim文件为基础添加了各种功能,才有了具有操作界面的WinPE。
好了,了解了上面这些内容之后,我们在回到上文的案例。无非就是启动到WinPE(或WinRE)环境下,进行操作就行了。WinRE也就是我们通常说的“高级启动”,那么如何进入呢?
在Vista及其以上的系统中,开机时反复按F8即可进入“高级启动选项”的界面。以Win10系统为例(Win7/8类似):修复计算机→疑难解答→命令提示符。
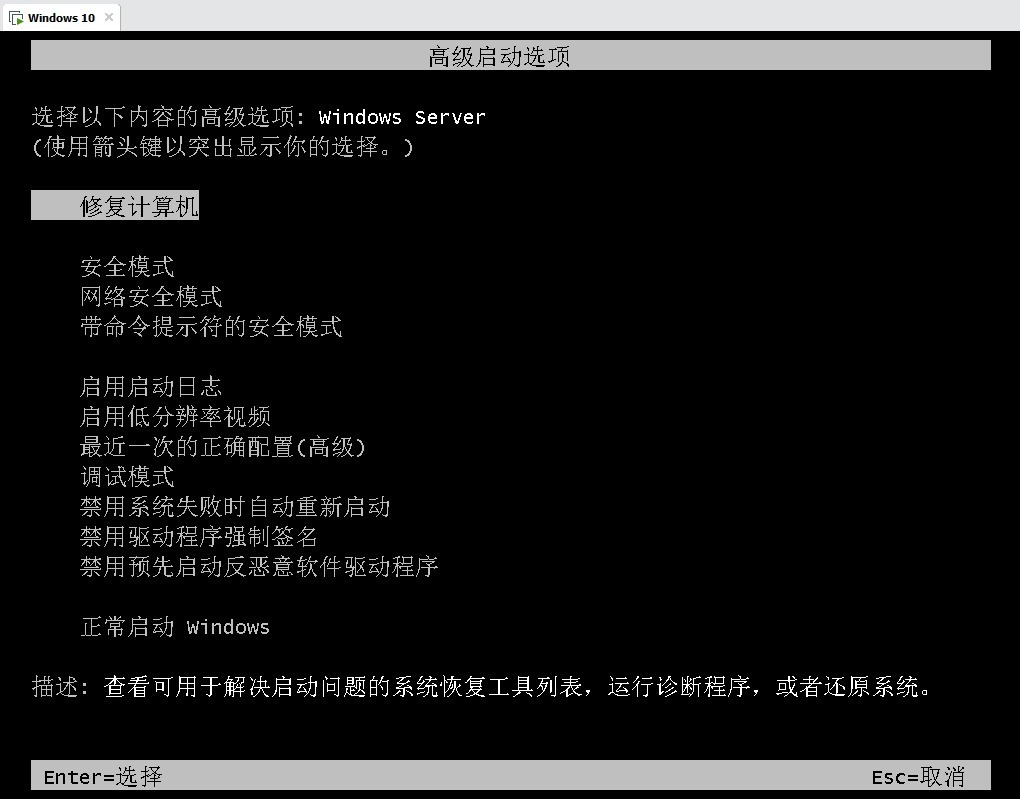
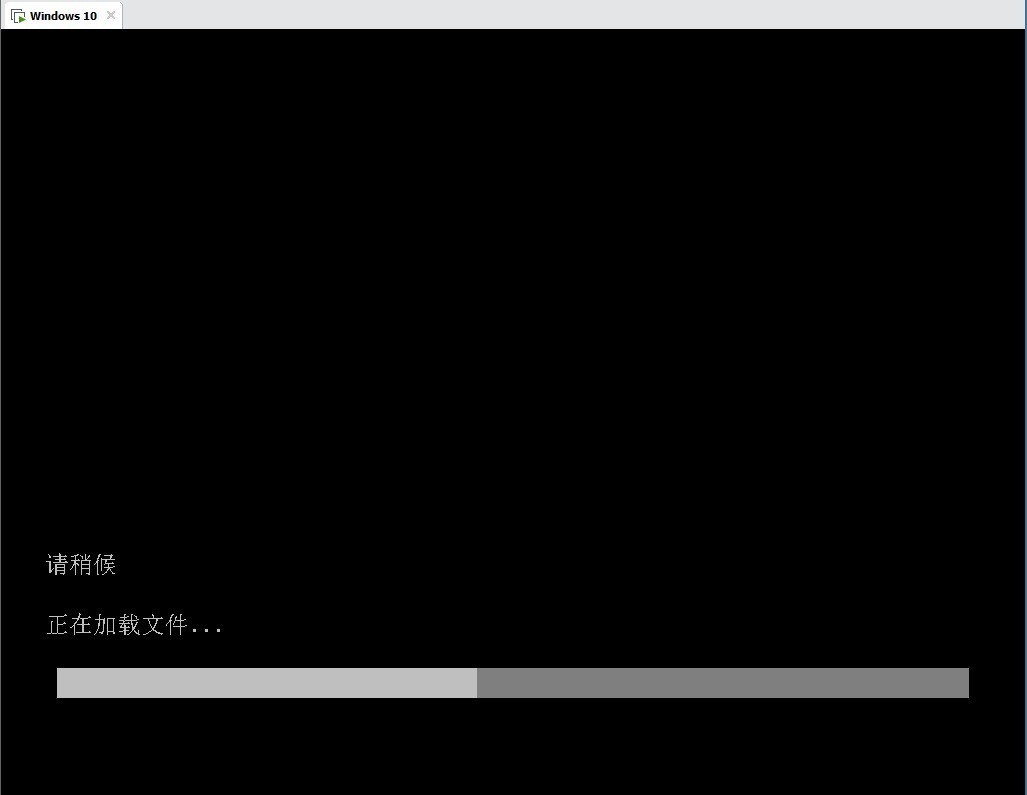
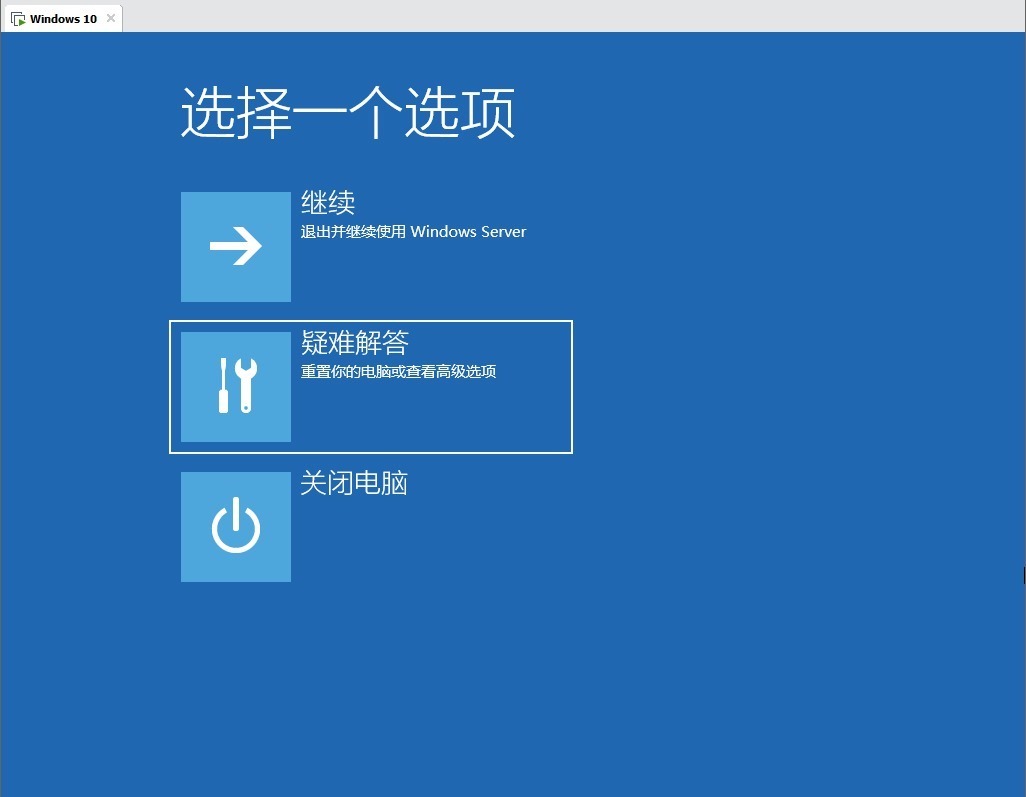
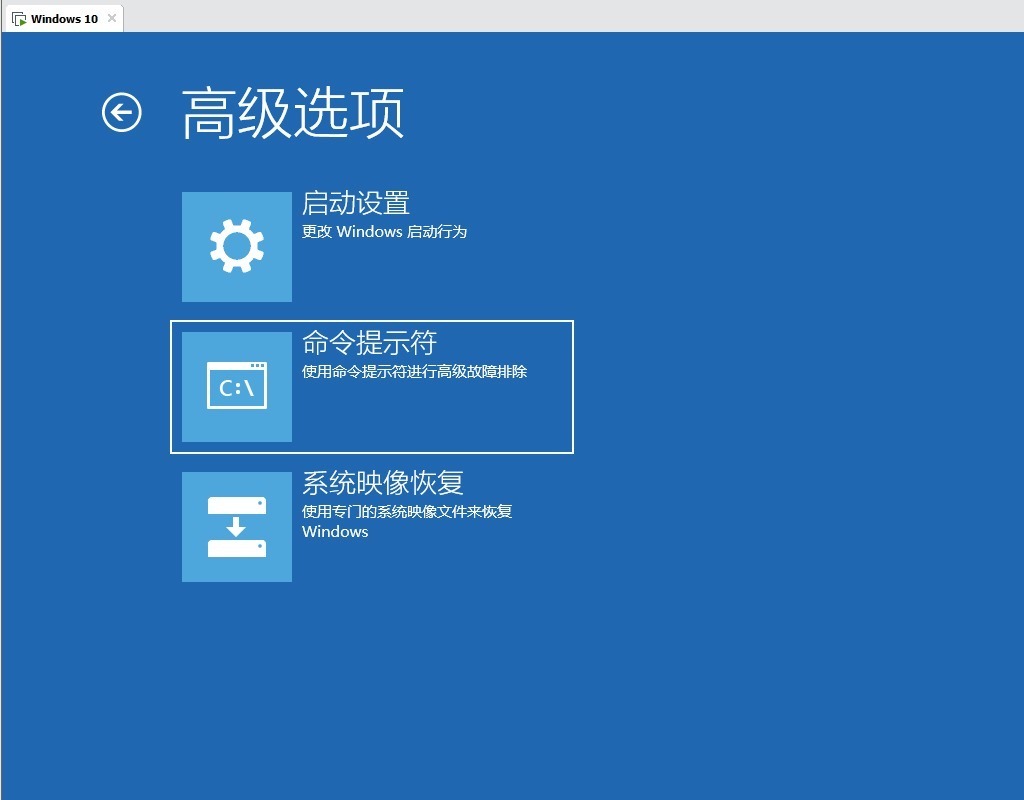
经过上面几步即可来到这个黑色的命令窗口,这就是WinRE环境,与WinPE本质上没有区别。如果能在这个界面中如果运行“原版系统ISO”中的setup.exe,那么就和直接使用光盘安装系统是完全一样的。
细心的网友可能会看到,下面这个命令窗口,盘符是“X”,你的硬盘是没有X盘的,实际上就是WinPE加载到内存,显示的盘符,并不是硬盘的某个分区。
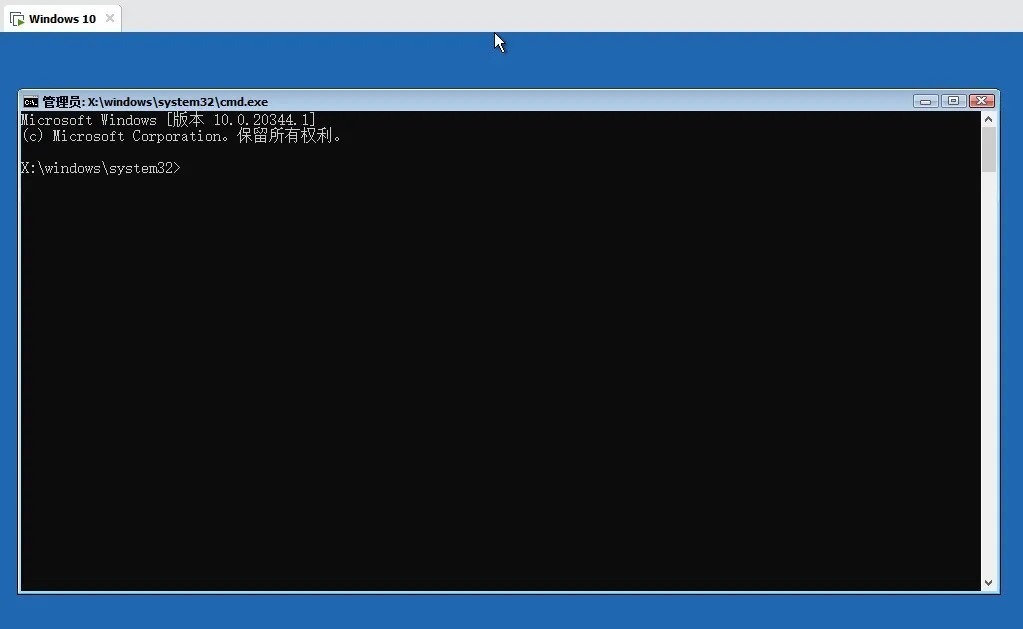
我们事先已经将系统原版ISO镜像解压到了D:MyISO目录下,根据第2节的方法,来到了WinRE环境下,通过3条命令运行setup.exe:
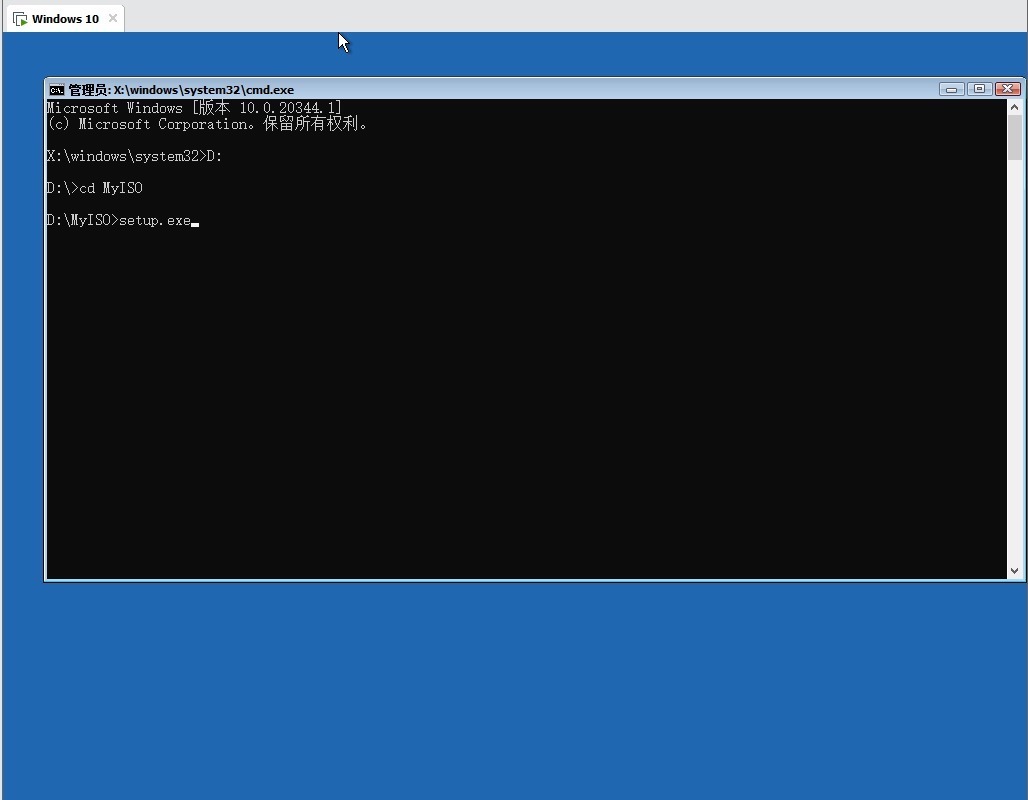
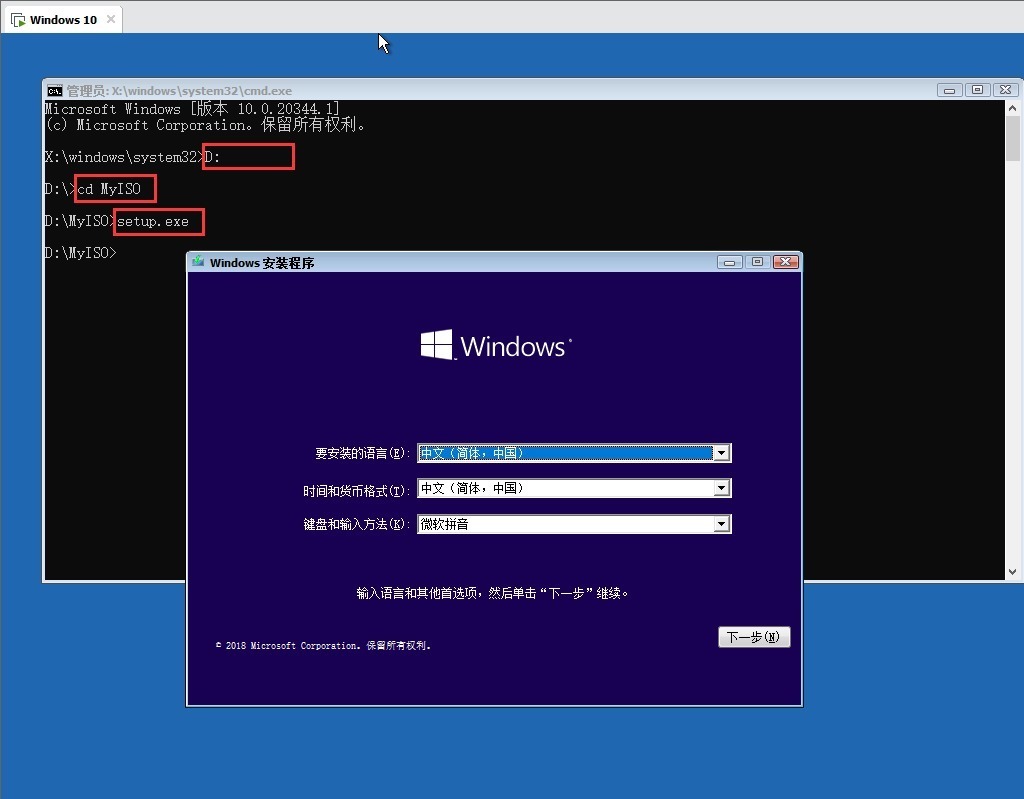
选择“自定义”安装:
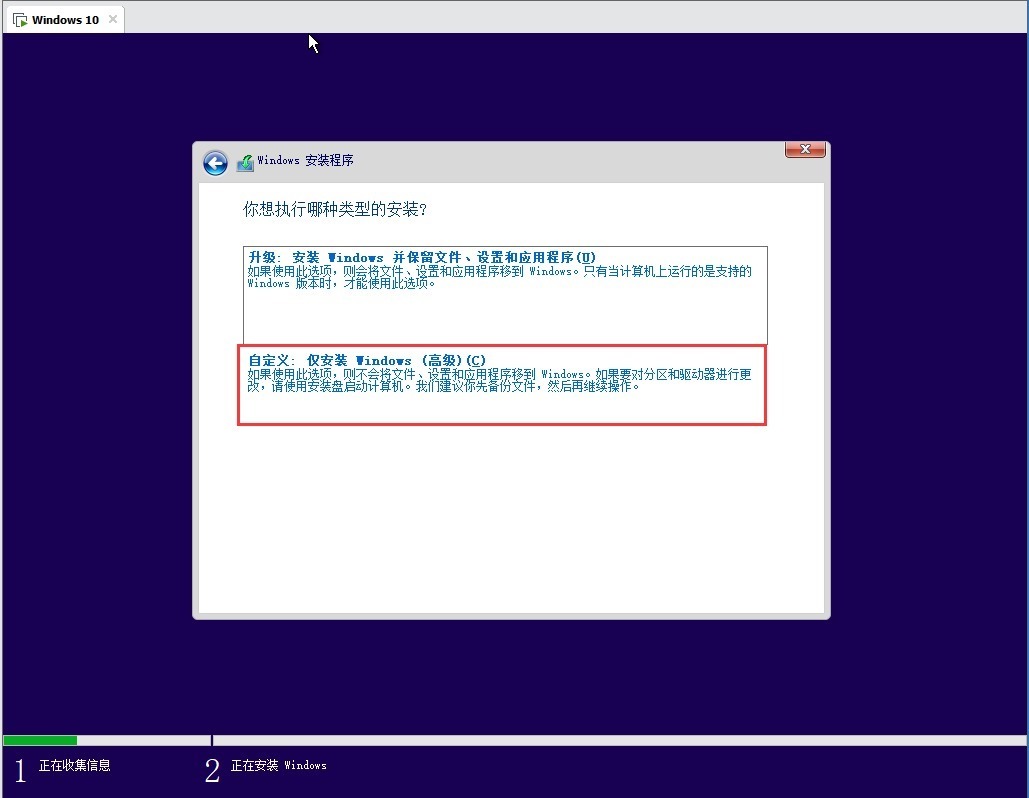
选择“分区”,可以格式化,然后下一步。
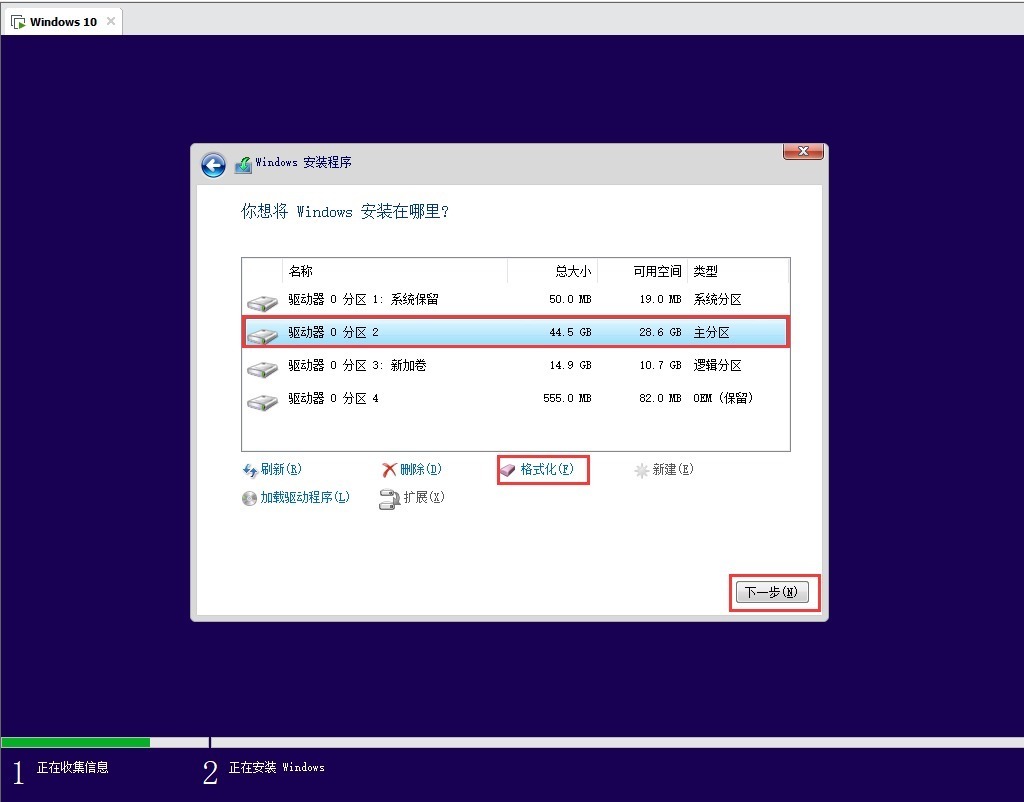
1、下图的分区有:系统分区、主分区、逻辑分区、OEM(保留)。其中系统分区是存放系统引导文件的分区;主分区也就是分区,即通常说的C盘;逻辑分区是一个普通的分区,例如D盘;OEM分区是存放WinRE的分区。其中逻辑分区,是我为了存放文件划分出来的。另外3个分区是安装系统时,微软默认的分区结构。
2、在BIOS+MBR环境下,微软默认的标准分区结构包括:系统分区、Windows分区、OEM分区。关于分区的介绍,后续会详细介绍。
3、如果不采用微软的标准分区结构行不行呢?当然可以。比如你只新建一个分区,那么“系统分区、OEM分区”内的文件,在系统安装时,都会自行复制到这一个分区里面(通常是C盘)。
接下来的步骤就和安装普通软件没有什么区别了,遇到下一步就直接点击,遇到需要设置填写的内容,不懂的就保持默认,自行填写即可。
结语
这种方法有它的缺陷,比如当前系统必须能够登陆;如果当前系统是64位,那么只能安装64位系统,如果当前系统是32位,那么只能安装32位系统。道理很简单,大家知道原因是什么吗?
后续会继续结合原理介绍其他方法,不仅要知其然,还有知其所以然。系统安装的方法非常多,大家都喜欢哪种方法?
诸如此类的问题,是因为对Windows的启动原理了解不够,仅仅在网上查到一些系统安装的教程,由于不明白其中的原理,换一种“环境”可能就不适用了。如果你对系统启动原理以及系统安装的所有方法都有一个了解,相信任何情况下安装系统都不是问题,你都能想到解决方案。
比如随便举个例子:一台无法上网的电脑、不能插入U盘等、也无光驱、也无第三方的软件(比如NT6 installer之类的),但是系统可以正常进入,硬盘上目前有“原版系统镜像ISO”,请问如何安装系统?这种情况是存在的,比如一些公司的内网机器。
有人可能会说,直接双击ISO中的“setup.exe”也可安装。这种方法在安装的时候无法格式化C盘,只能升级安装,无法全新安装系统。通过题目大家可能会想到可以用“高级启动”,在介绍高级启动之前,我们还是先介绍一下其中的原理。(如果对原理不感兴趣,可以跳过第1节)
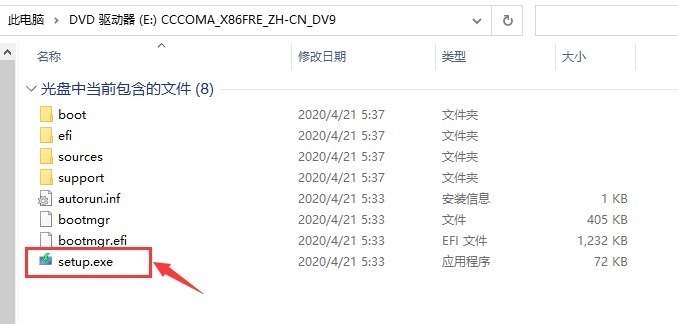
1 高级启动的原理
前面文章《Windows10系统简介(2)——账户/权限你了解多少?》讲过WinPE是以system账户登录,拥有最高权限。那么高级启动和WinPE有什么关系呢?我们先来看一下,我在虚拟机中安装的Win10:
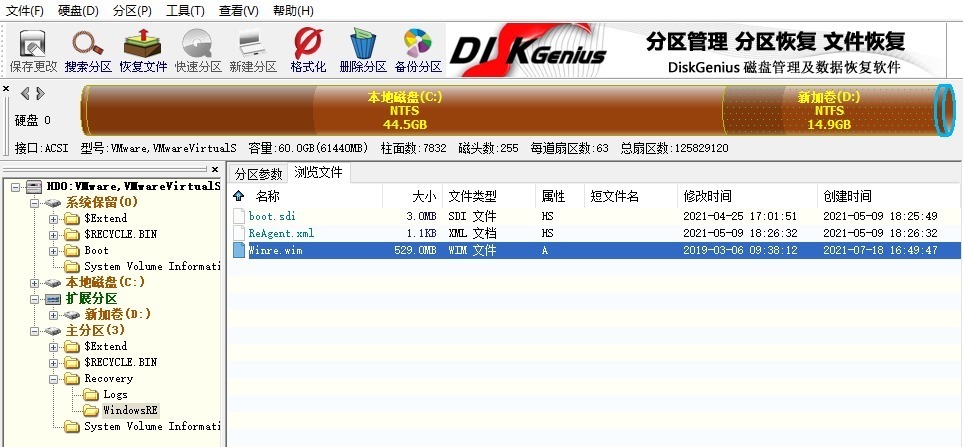
其中,主分区(3)下有一个文件“Winre.wim”,微软称之为Win RE(Recovery Environment,恢复环境),这个文件本质上和Win PE(Preinstall Environment,预安装环境)是一样的。这个文件也有可能存在在分区C的Recovery文件夹中。(这取决于你的分区结构,上面这个分区结构是微软原版ISO自动创建的,当然你可以不划分E和G,具体的分区问题以后再介绍)
知道Winre.wim本质上和WinPE没有区别就足够了,启动Winre.wim后运行的是命令窗口。如果你用原版ISO镜像安装时(光盘/U盘启动),实际上启动过程也是先启动ISO镜像中的"sourcesboot.wim",它也是一个WinPE,它会自动运行setup.exe。总而言之,都是在WinPE环境下运行的,WinPE无处不在。实际上微软原版的WinPE就是一个命令窗口(在ADK工具中有winpe.wim)。我们平时在网上下载的那些PE,往往都是为了方便,以winpe.wim文件为基础添加了各种功能,才有了具有操作界面的WinPE。
好了,了解了上面这些内容之后,我们在回到上文的案例。无非就是启动到WinPE(或WinRE)环境下,进行操作就行了。WinRE也就是我们通常说的“高级启动”,那么如何进入呢?
2 高级启动的方法
在Vista及其以上的系统中,开机时反复按F8即可进入“高级启动选项”的界面。以Win10系统为例(Win7/8类似):修复计算机→疑难解答→命令提示符。
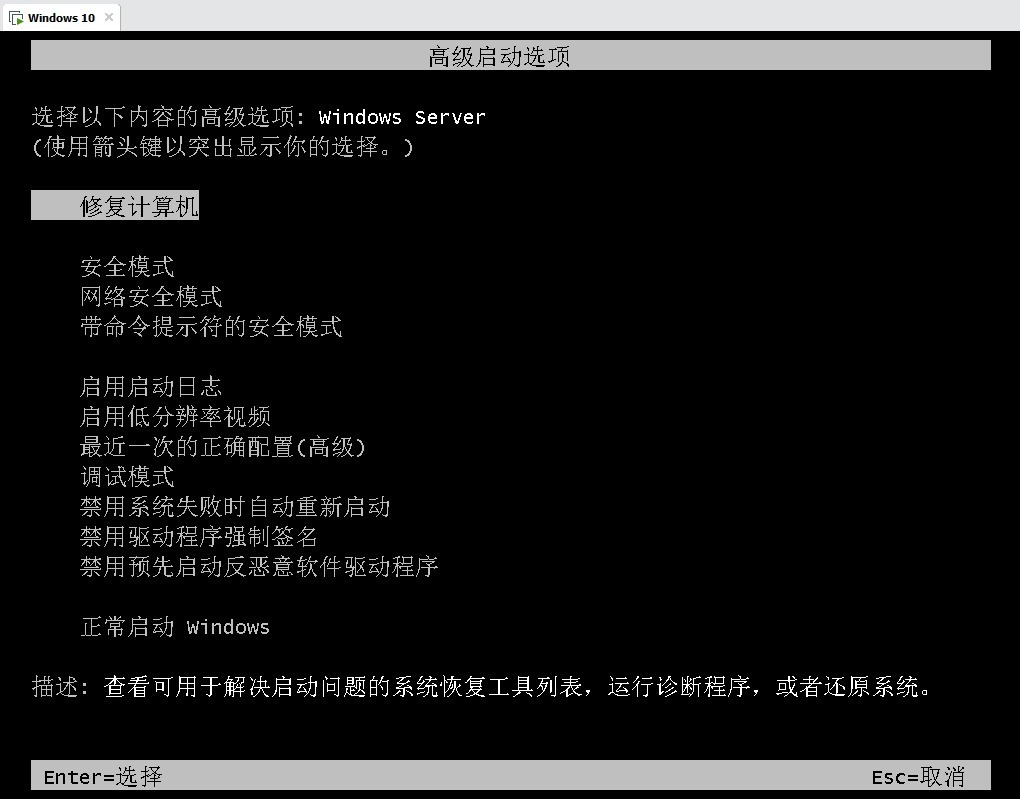
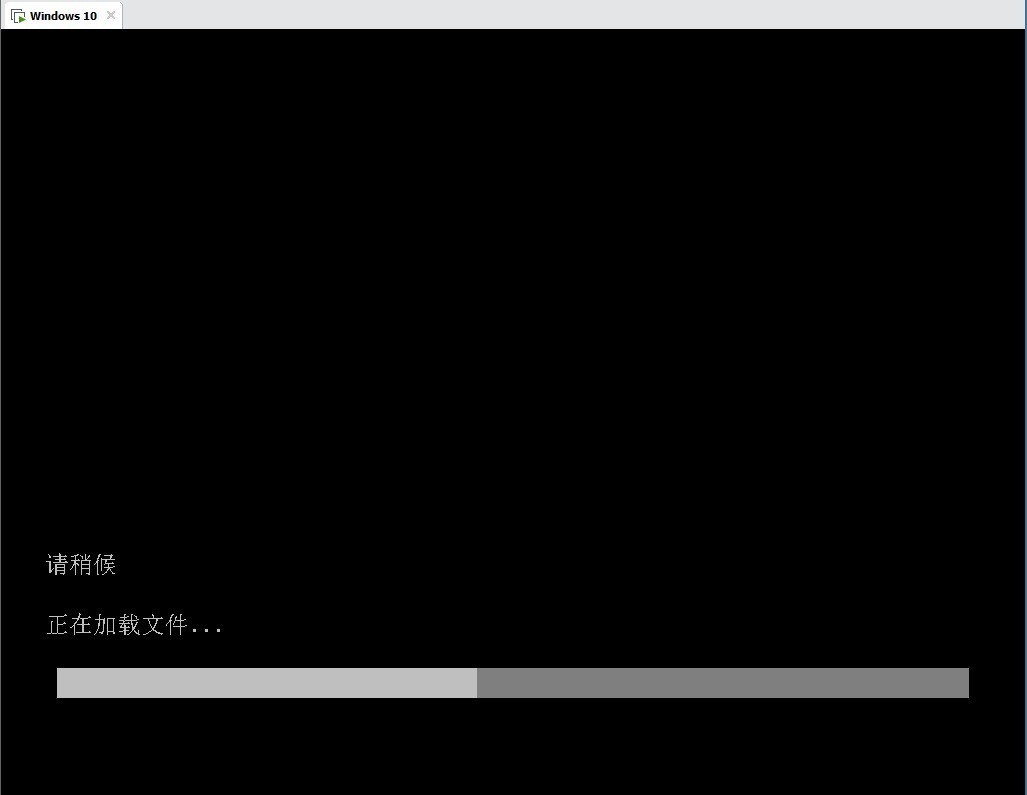
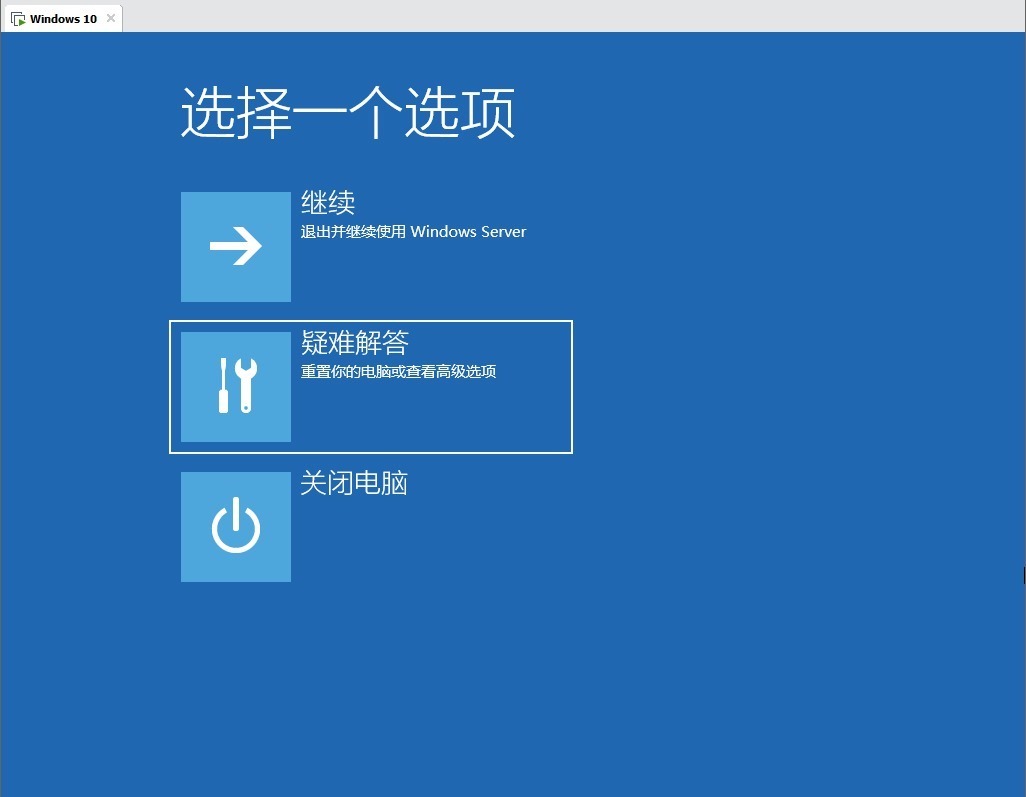
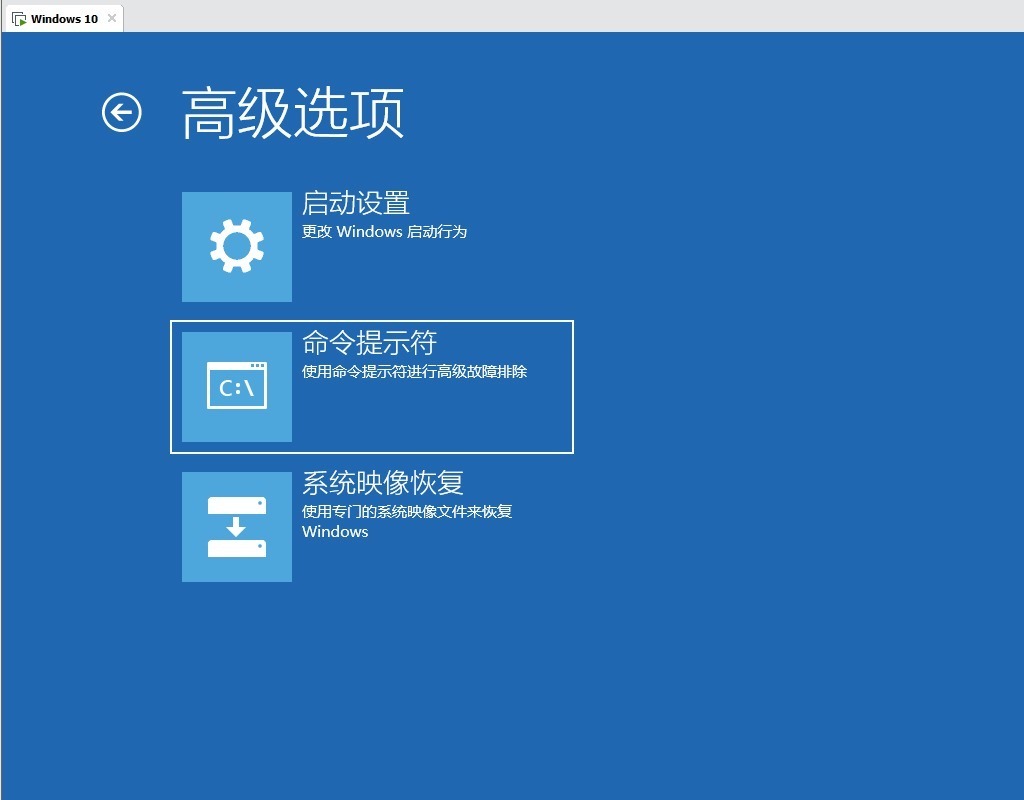
经过上面几步即可来到这个黑色的命令窗口,这就是WinRE环境,与WinPE本质上没有区别。如果能在这个界面中如果运行“原版系统ISO”中的setup.exe,那么就和直接使用光盘安装系统是完全一样的。
细心的网友可能会看到,下面这个命令窗口,盘符是“X”,你的硬盘是没有X盘的,实际上就是WinPE加载到内存,显示的盘符,并不是硬盘的某个分区。
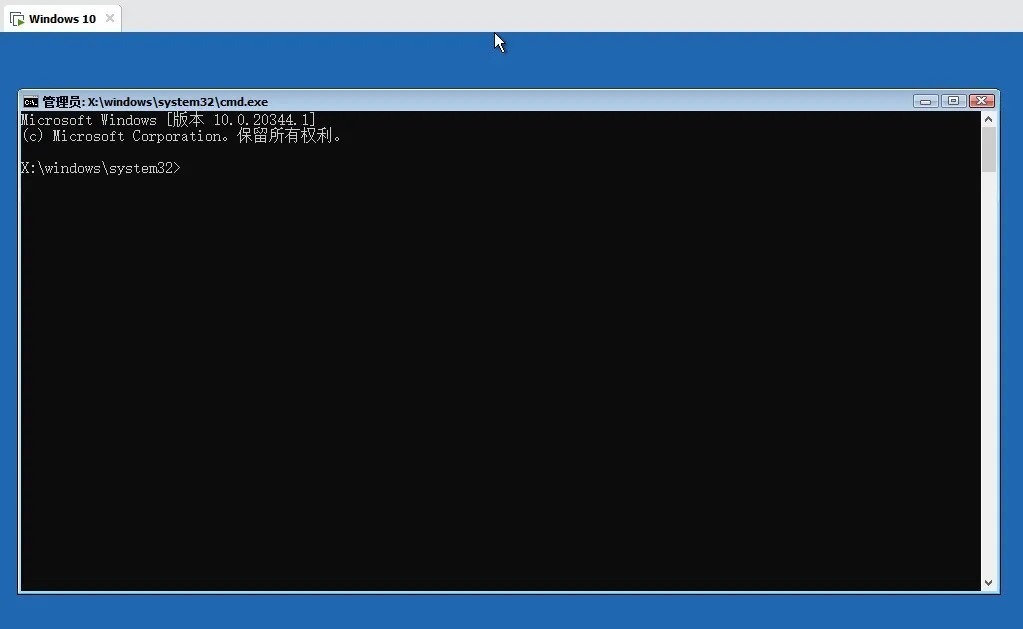
3 利用高级启动安装系统的方法
我们事先已经将系统原版ISO镜像解压到了D:MyISO目录下,根据第2节的方法,来到了WinRE环境下,通过3条命令运行setup.exe:
D:cd MyISOsetup.exe
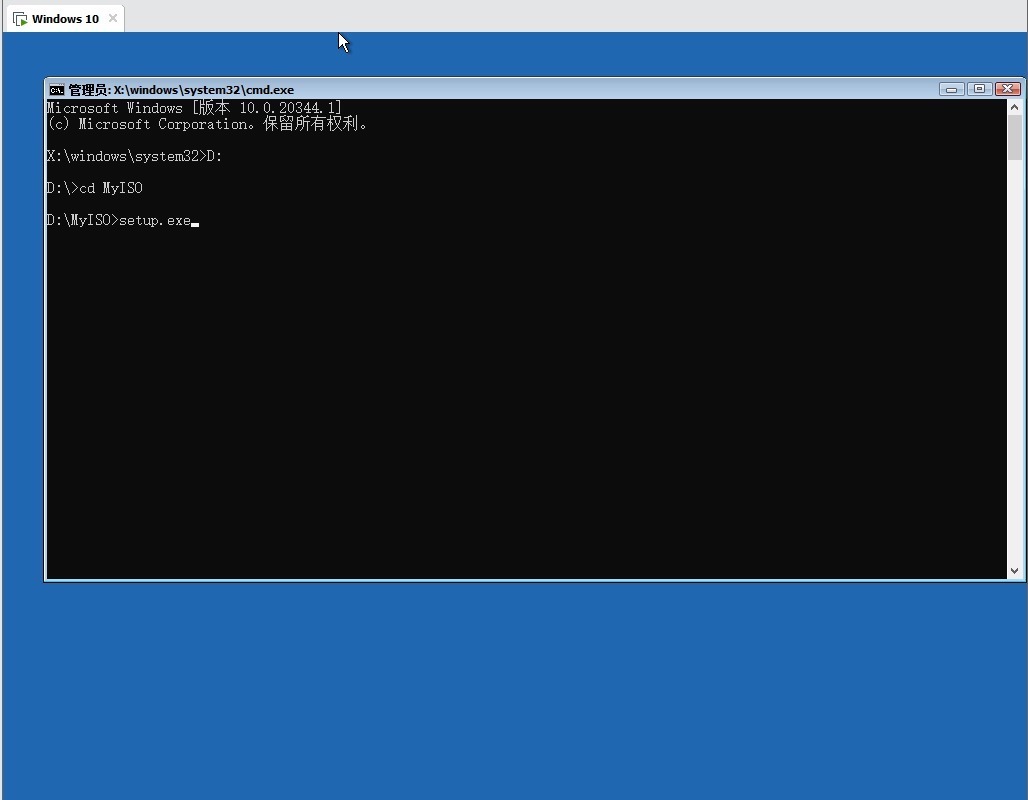
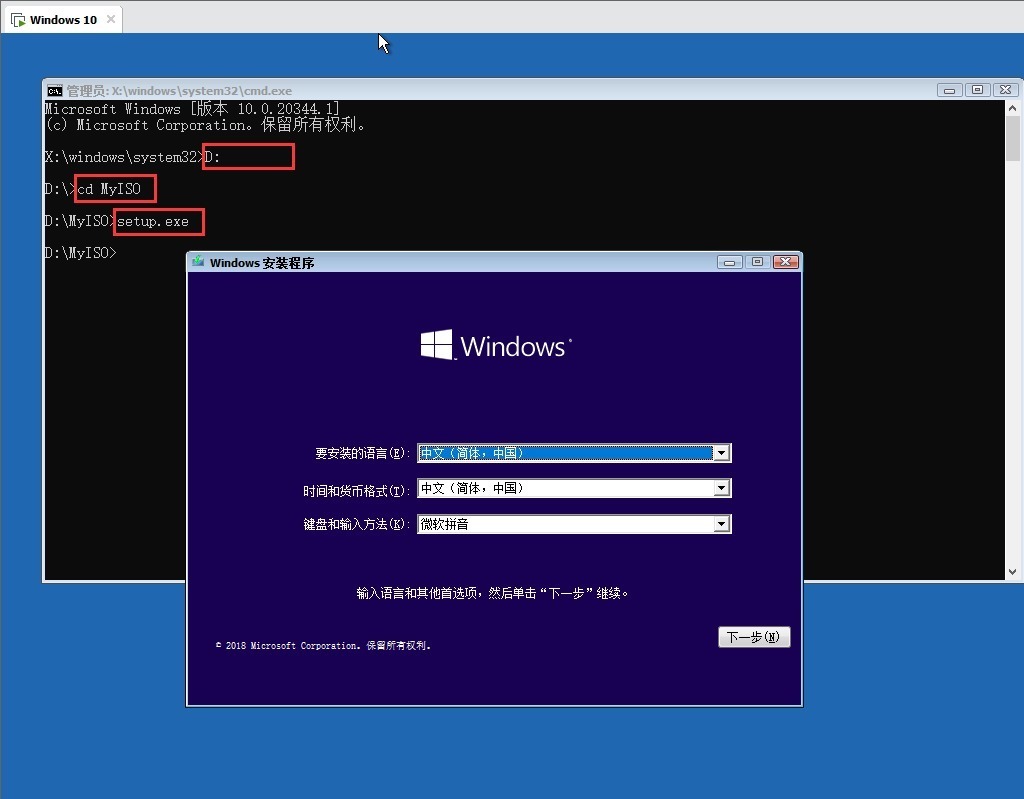
选择“自定义”安装:
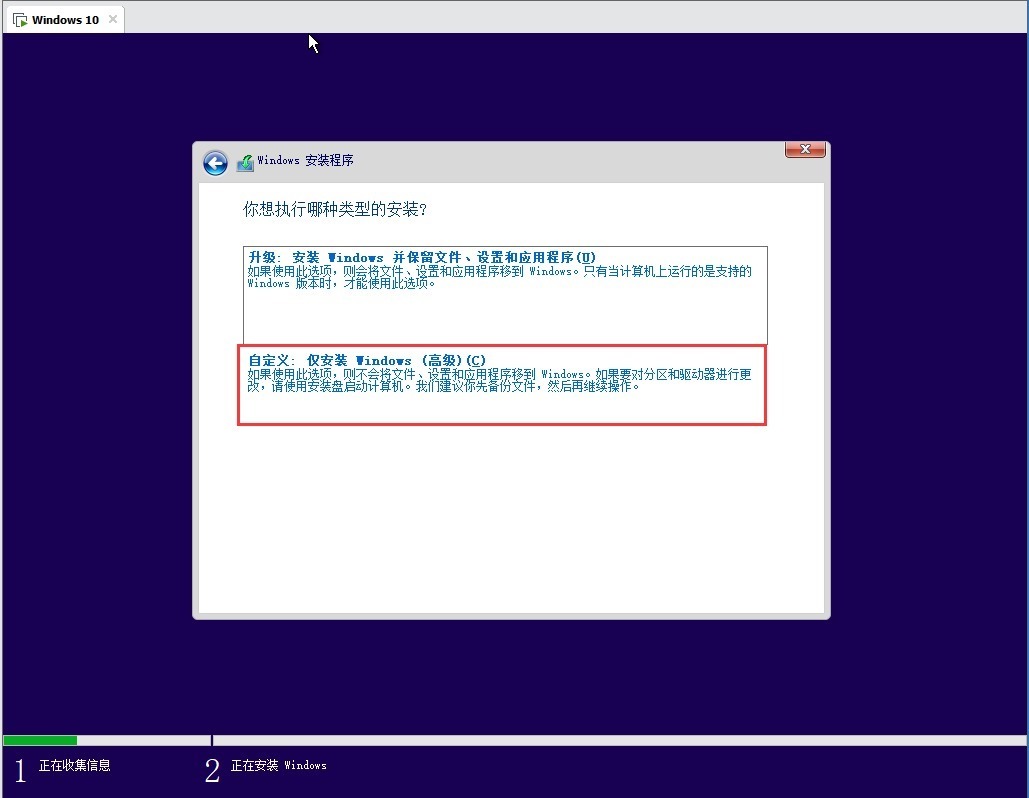
选择“分区”,可以格式化,然后下一步。
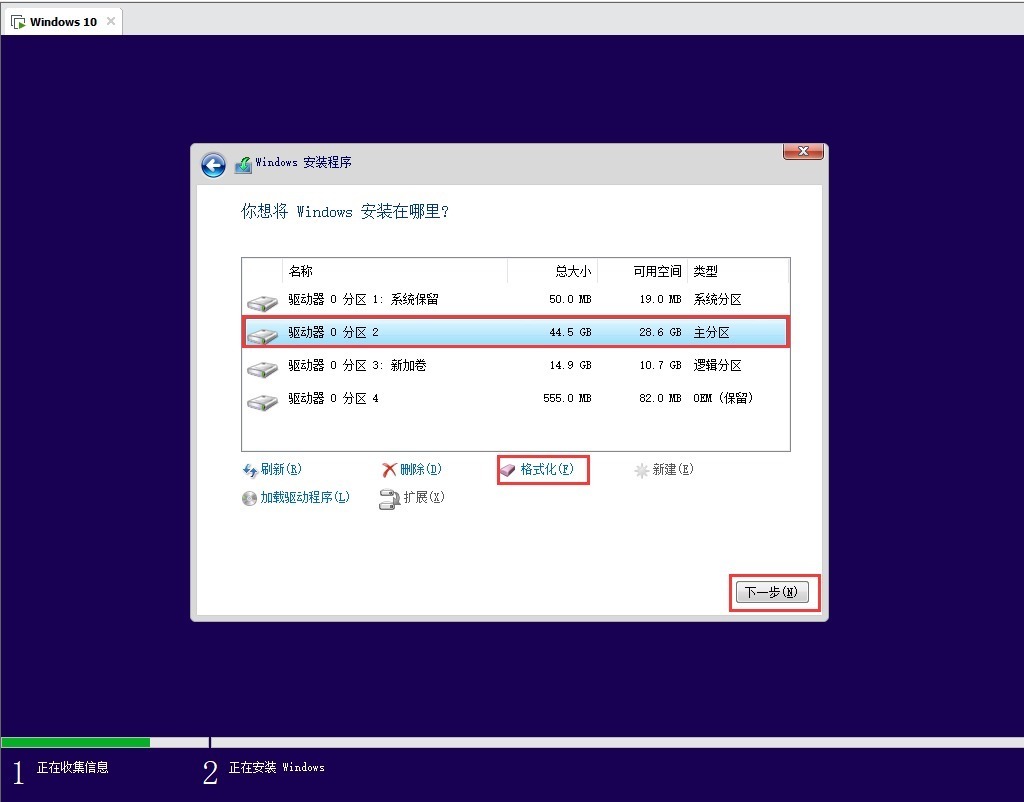
注释
1、下图的分区有:系统分区、主分区、逻辑分区、OEM(保留)。其中系统分区是存放系统引导文件的分区;主分区也就是分区,即通常说的C盘;逻辑分区是一个普通的分区,例如D盘;OEM分区是存放WinRE的分区。其中逻辑分区,是我为了存放文件划分出来的。另外3个分区是安装系统时,微软默认的分区结构。
2、在BIOS+MBR环境下,微软默认的标准分区结构包括:系统分区、Windows分区、OEM分区。关于分区的介绍,后续会详细介绍。
3、如果不采用微软的标准分区结构行不行呢?当然可以。比如你只新建一个分区,那么“系统分区、OEM分区”内的文件,在系统安装时,都会自行复制到这一个分区里面(通常是C盘)。
接下来的步骤就和安装普通软件没有什么区别了,遇到下一步就直接点击,遇到需要设置填写的内容,不懂的就保持默认,自行填写即可。
结语
这种方法有它的缺陷,比如当前系统必须能够登陆;如果当前系统是64位,那么只能安装64位系统,如果当前系统是32位,那么只能安装32位系统。道理很简单,大家知道原因是什么吗?
后续会继续结合原理介绍其他方法,不仅要知其然,还有知其所以然。系统安装的方法非常多,大家都喜欢哪种方法?
——转自:知彼而知己