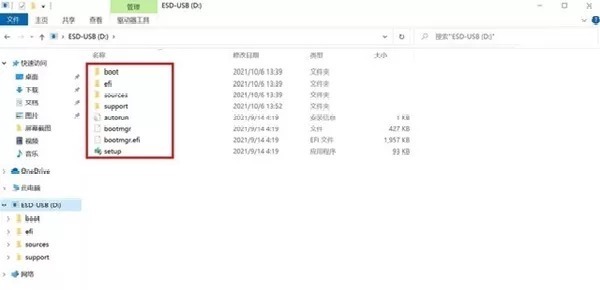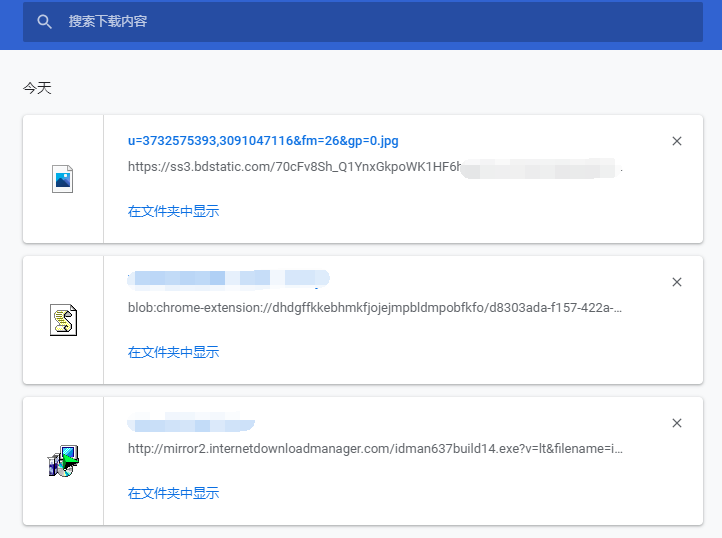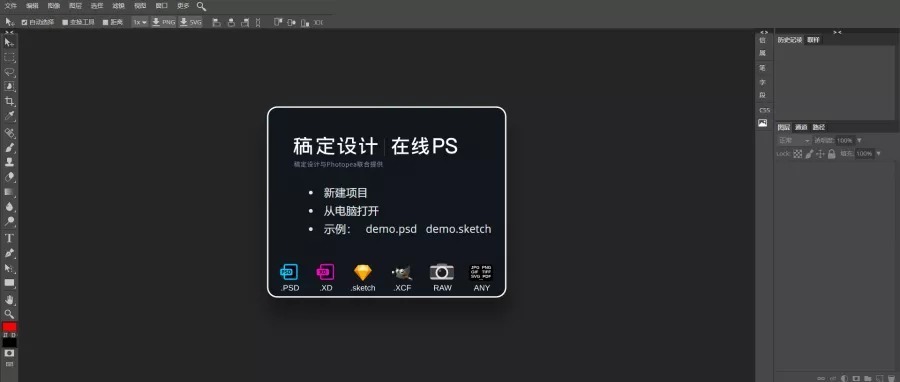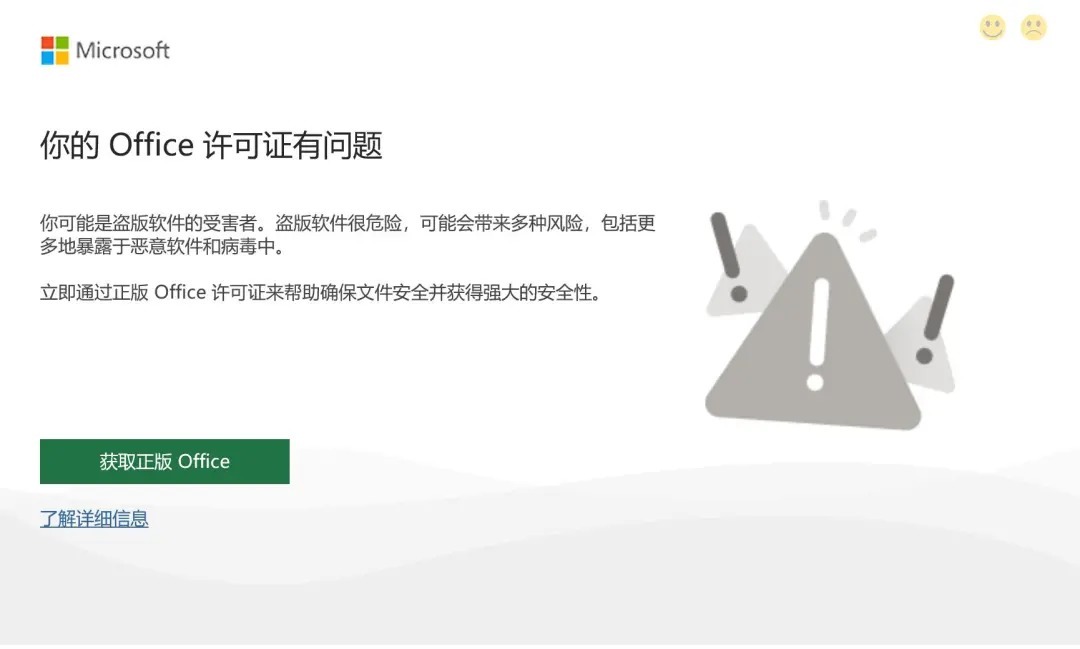距离 Windows 11 预览版测试已经过去近四个半月。终于,在 10 月 5 日,微软的 正式版操作系统全面上市。Win11 的正式上线,打破了微软在 Win 10 刚发布之时曾表示 Win 10 将会是最后一代的说法。
微软表示,符合条件的 W10 电脑可以获得免费升级。预计到 2022 年年中,所有符合条件的设备都可以免费升级到 W11。

其次,还有一个大家都非常关注的问题,那就是 Win11 何时支持安卓 App?
目前,已有消息称,Android 应用支持暂未实装,但相关的工具已经出现在了 Microsoft Store 中。该功能会在随后的几个月中,面向预览体验成员推出预览版本。
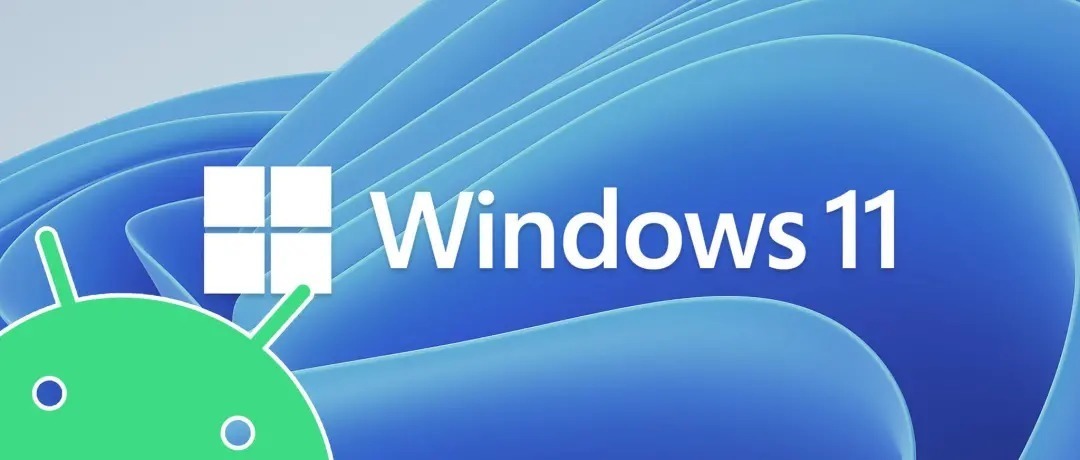
届时,微软可通过 OTA 提供安卓应用支持,用户也可通过系统商店下载并使用各种移动应用。
说到这里,很多小伙伴已经迫不及待的想要更新了。
其实,想要升级到 Windows 11 并不难,但难的是满足硬件条件。从微软官方数据来看,全球似乎只有 13 亿 Win10 用户可以升级到 W11。
需要特别说明的是,只有符合官方升级要求的 PC 设备才会收到系统更新推送,比 Win 10 的系统要求要严格,具体系统要求如下:
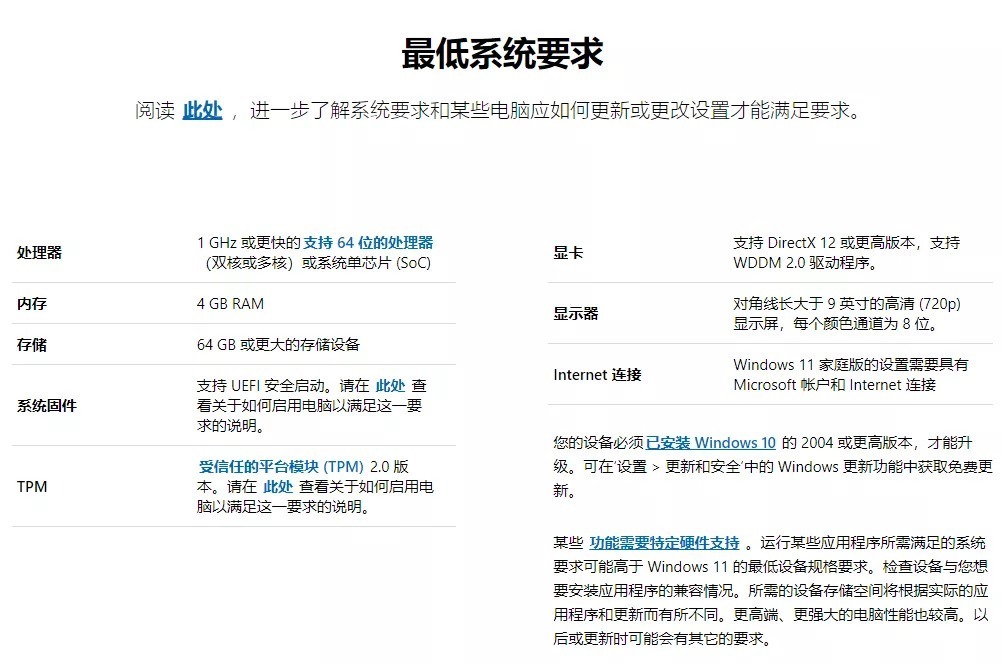
其中,特定的处理器型号包括 AMD 的二代 Ryzen 锐龙或更新的处理器、英特尔第 8 代或更新的处理器,以及 i5-7640X、i7-7740X、i7-7800X、i7-7820HQ、i7-7820X、i7-7900X、i7-7920X、i9-7940X、i9-7960X 和 i9-7980XE 处理器等,都可以顺利升级。
此外,如果不满足 TPM 2.0 的话可能也是无法进行升级的。
如果你的电脑未开启 TPM,必须先将其开启,具体方法如下:
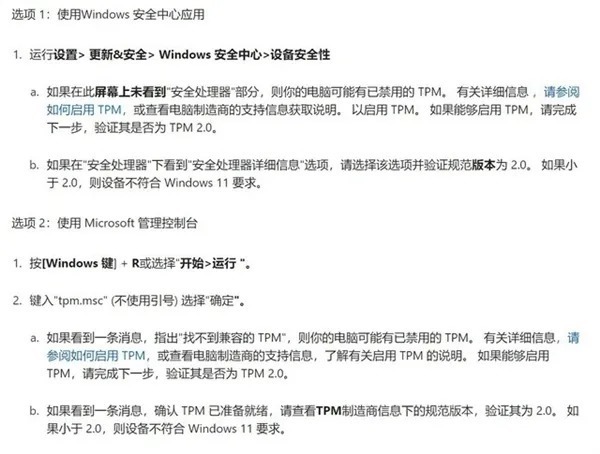
那么,如何判断自己的电脑是否支持 TPM 2.0 呢?主要方法有两种。
第一种方法,就是使用 Win+R 键打开如下图所示菜单,在对话框中输入 tpm.msc,然后点击确定。
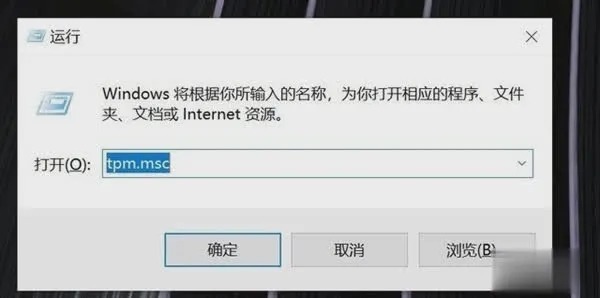
界面会弹出如下图所示的对话框,在“状态”一栏,我们可以看到 “TPM已就绪,可以使用。”的提示,这就说明你的电脑具备升级条件。
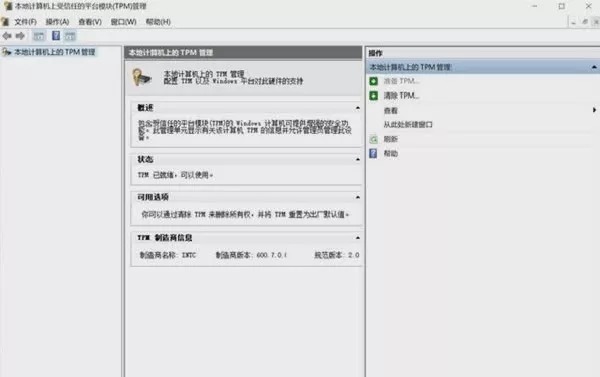
第二种方法,就是通过下载官方提供的“电脑健康状况检查”应用来检查自己的硬件是否受支持。
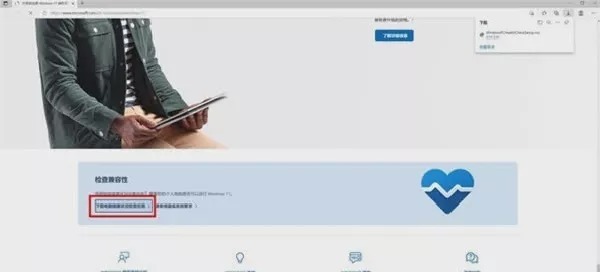
根据提示将电脑健康状况检查应用安装好之后并打开,会看到下图所示页面:
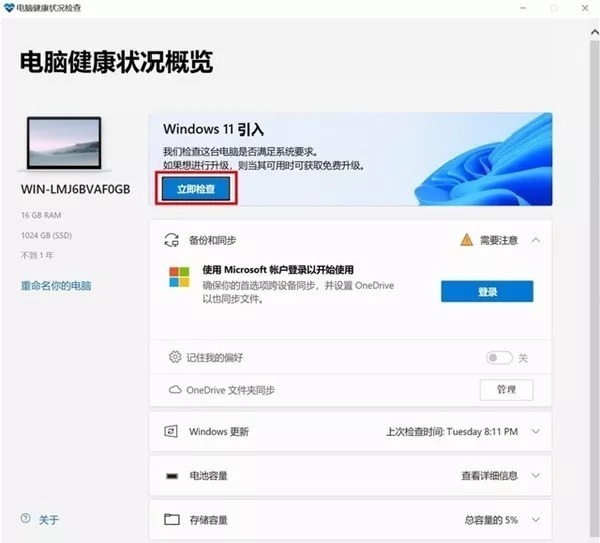
点击“立即检查”就可以看到下方对话框,若大家的电脑满足升级条件,界面就会直接提示“这台电脑满足要求”的字样。
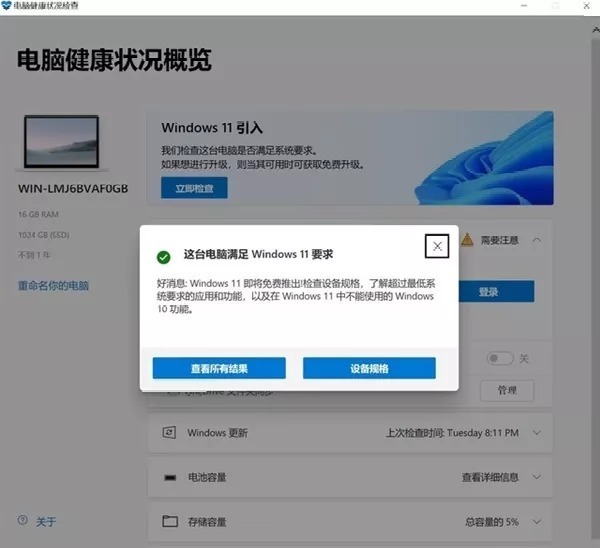
若不满足升级要求,界面则会弹出如下图所示对话框:
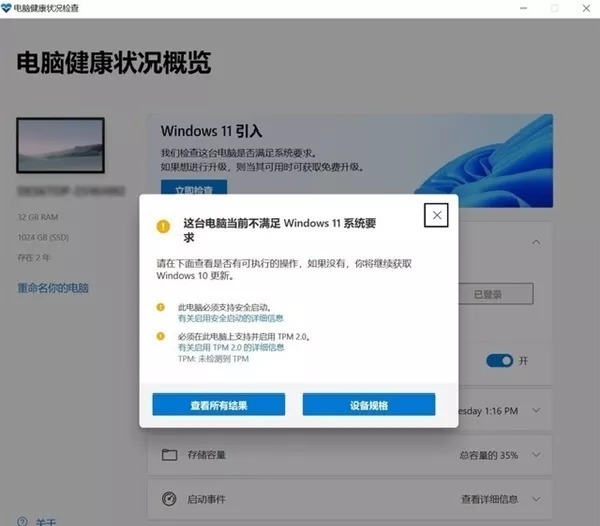
特别提醒,如果你不满足最低硬件条件,即使你偷渡安装了 Win11 也可能无法收到后续更新。
完成以上步骤后,需要升级 W11 且满足硬件条件的小伙伴们,就可以参考以下的 4 种方法进行升级了。
值得一提的是,目前提供的 Win11 正式版镜像与此前提供的发布预览版 (22000.194)完全相同,已经安装 Release Preview 版本的小伙伴就没必要再安装,不过建议大家还是可以尝试更新一下,看是否有累积更新或安全更新包。
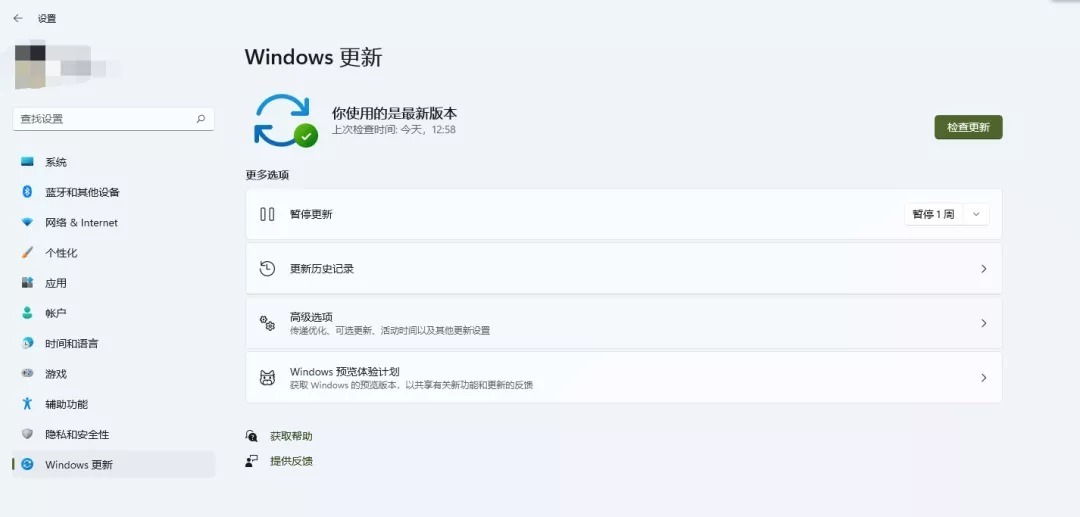
微软会逐步分批次通过Update 向满足条件的 Win10 设备推送升级更新包。
符合这些升级条件的 PC 设备在Update 中会有明确的提醒,如果你收到了更新推送的信息,就可以在这里直接升级到。
但扩展迷也要提醒大家,更新之前最好提前备份重要的数据,以防出现Win11更新时出现什么不可知的Bug导致数据丢失或损坏。
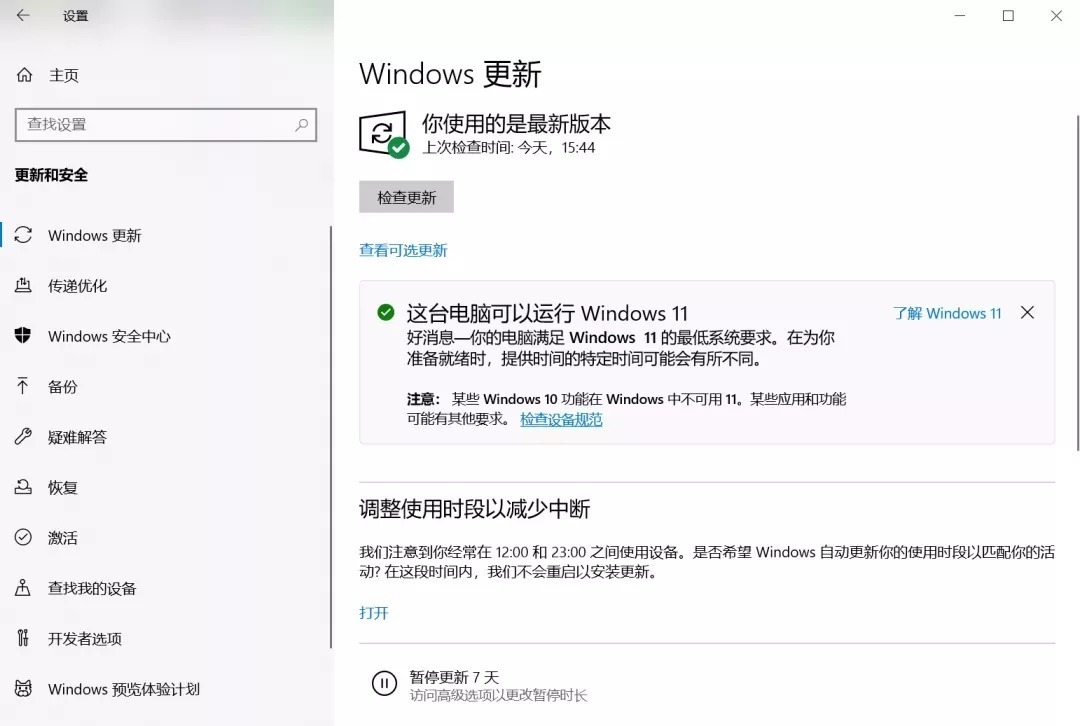
通过安装助手升级,你需要保证自己的电脑:
安装前,请访问微软 的官网:
https://www.microsoft.com/zh-cn/software-download/windows11
进入下图所示页面,下载安装助手。
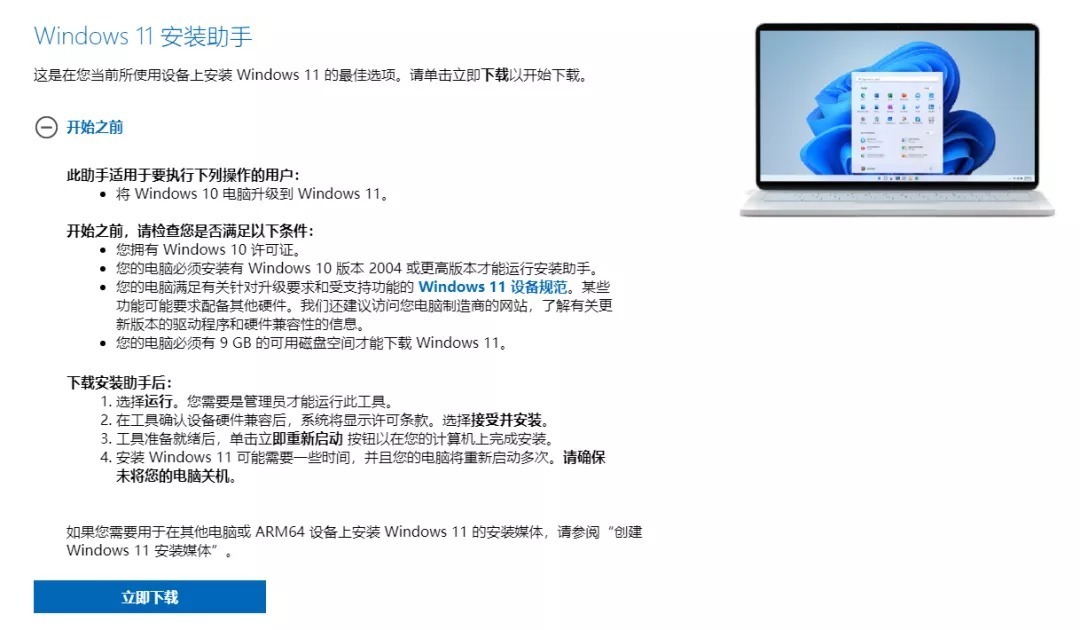
安装助手下载完成后,按照屏幕上显示的步骤提示完成安装即可。
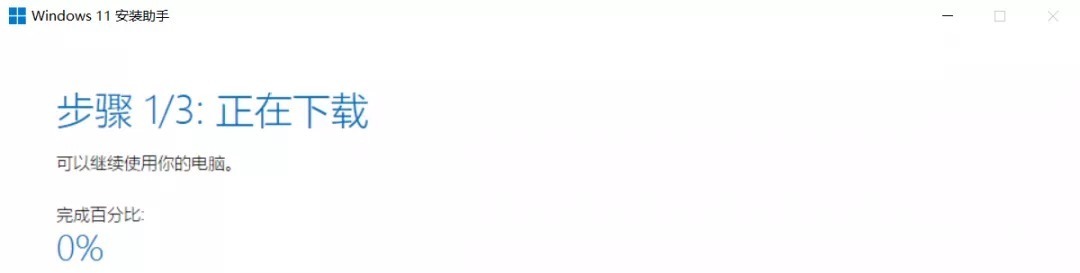
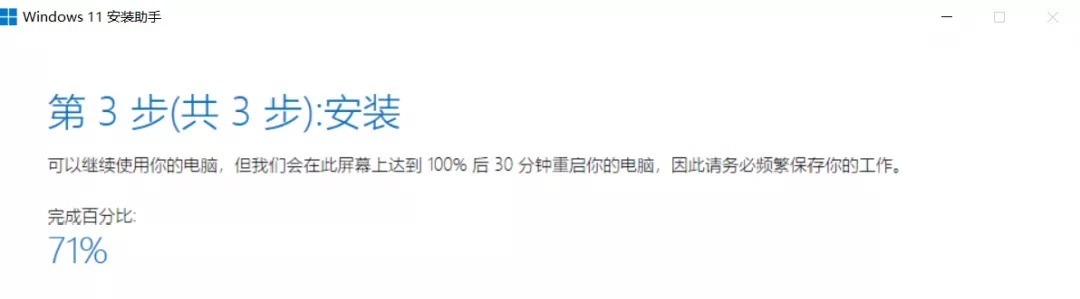
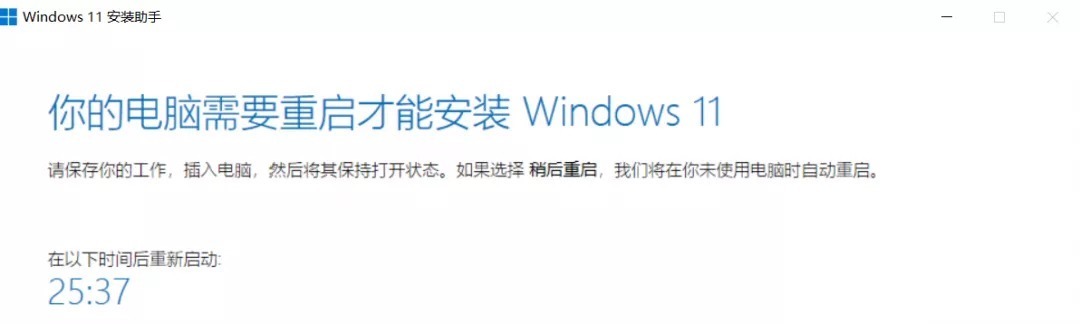
最后,电脑重启后就可以完成升级。
当然,如果你发现升级之后出现 bug 也可以向微软反馈,如果严重影响日常使用还可以回退到 Win10。
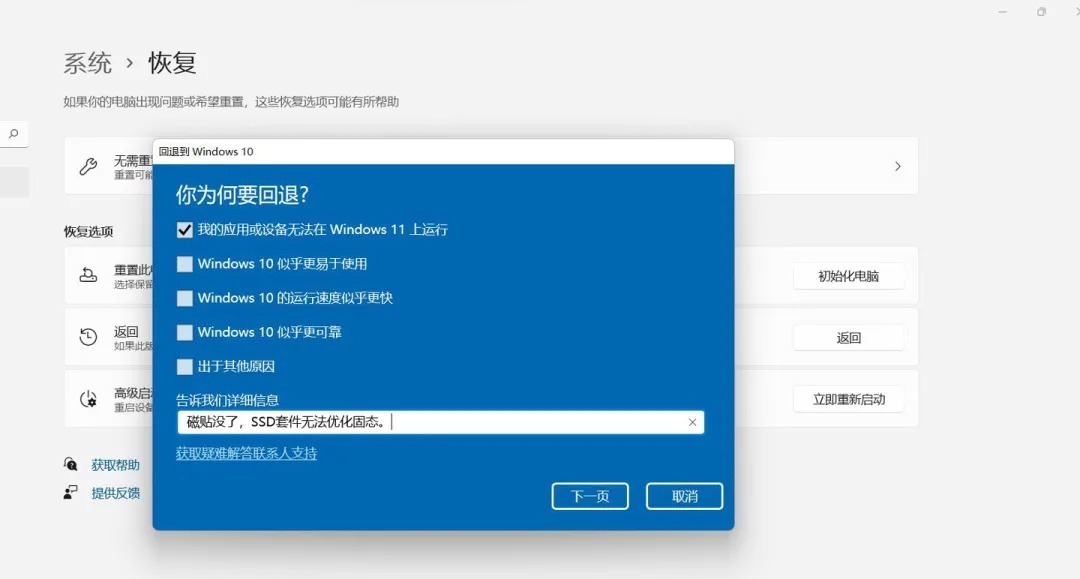
通过下载,还是需要访问微软官网:
https://www.microsoft.com/zh-cn/software-download/windows11
选择你需要的,选择语言“简体中文”并确认。
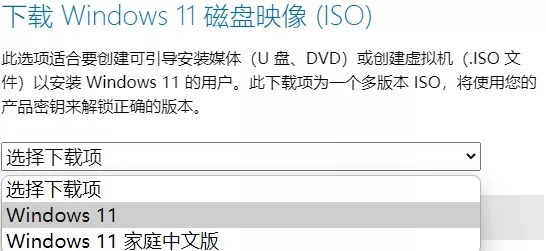
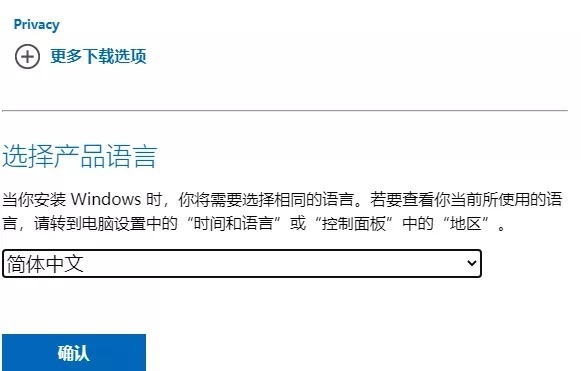
当你完成选择并确认之后,语言部分将变为下载,因为只支持 64 位处理器所以也只会提供 64 位版本镜像文件。下方的“验证您的下载”处还提供哈希校验。
简体中文:47B8D4105BF48BA7A2827D037CCF1635035AFEFA48E168045F7B9D76F54DBE8F
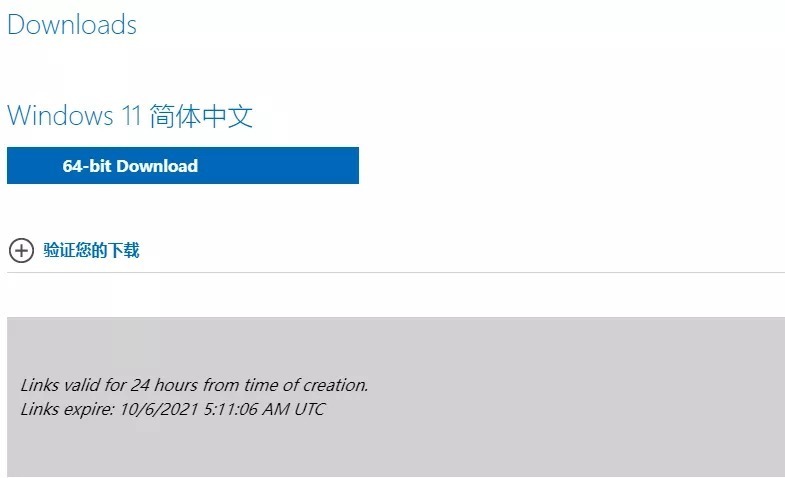
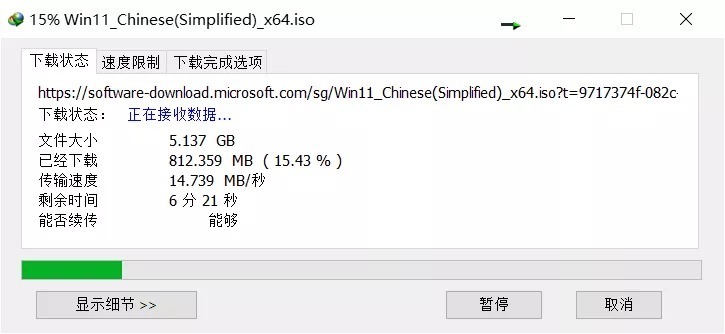
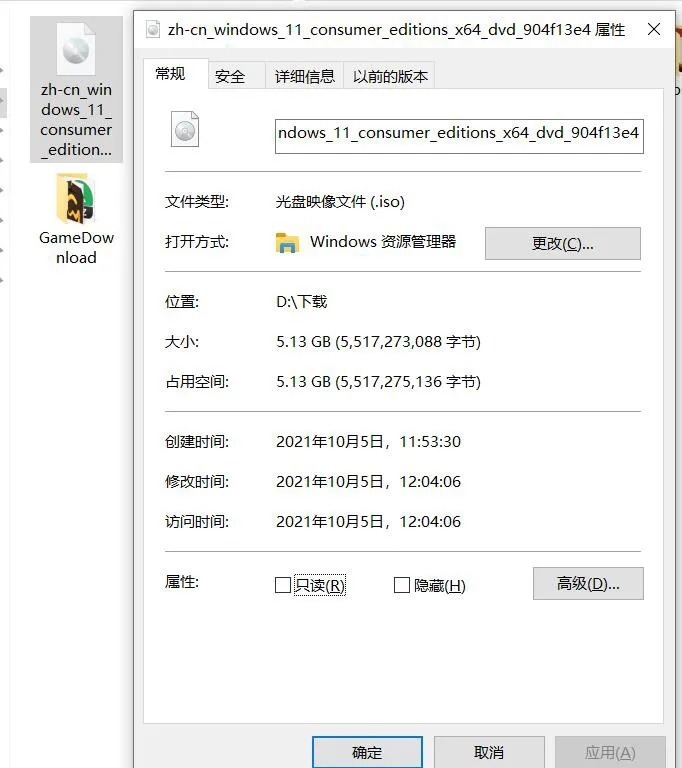
接着,大家就可以通过刻录启动盘或直接通过 ISO 升级(存于系统盘之外),也可以为虚拟机安装。
最后,还需要重点注意的是,通过镜像升级会清空 C 盘所有数据,其他分区数据也有概率会影响,请务必备份全盘重要数据后操作!
要想安装,大家需要准备一个 USB 3.0 且容量大于等于 8GB 的 U 盘,否则速度会比较慢。
然后,直接在文件系统选择 NTFS 对 U 盘进行格式化。
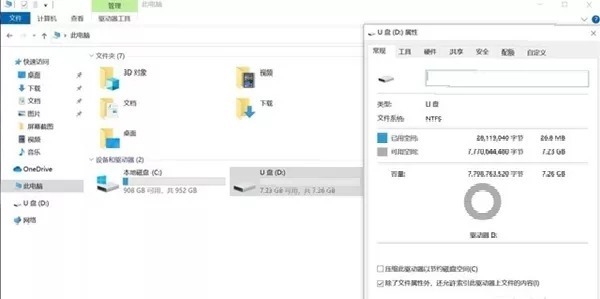
接着,和前面的安装方法一样,先需要打开微软 Win 11 的官网:
https://www.microsoft.com/zh-cn/software-download/windows11
下载创建安装媒体工具,生成 ISO 镜像进行升级,如下图:
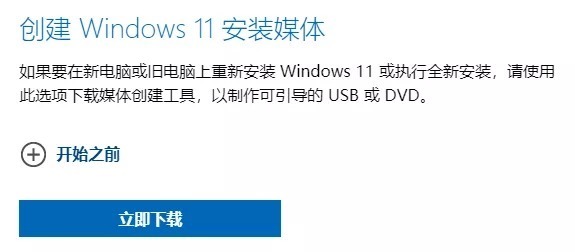
下载完成后运行 MCT 工具,为避免意外最好使用管理员身份运行。然后选择你所需要的 版本和语言,记得去掉“对这台电脑使用推荐的选项”勾选。
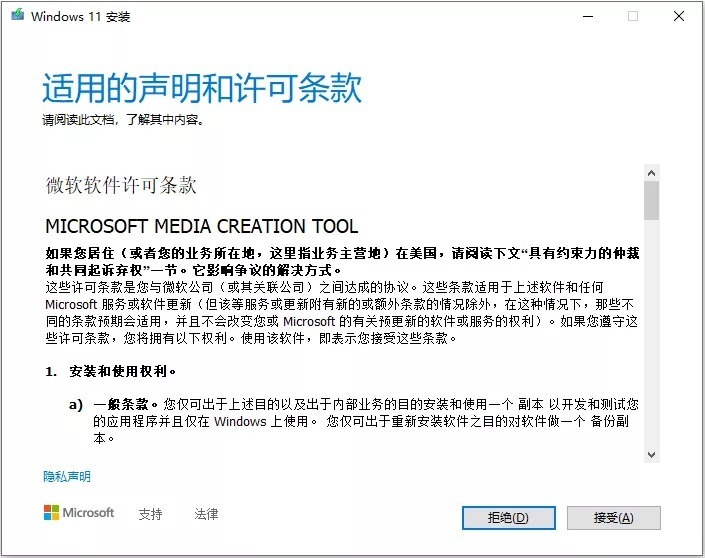
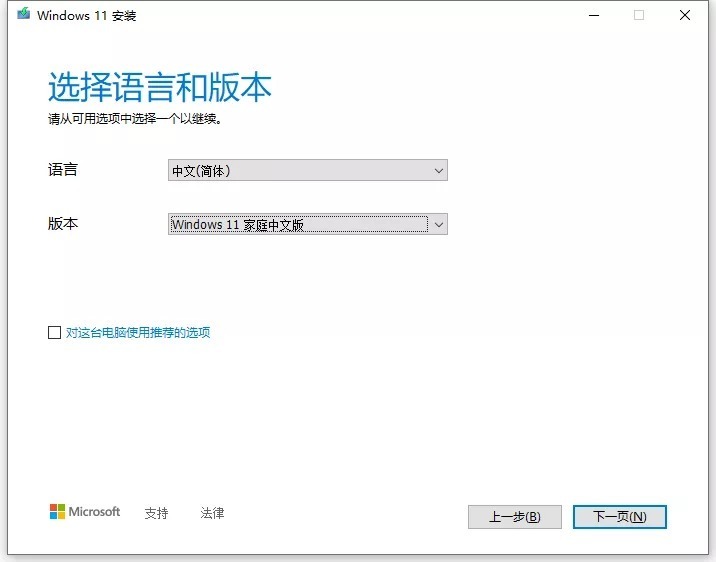
之后请选择制作启动盘(此操作会清空 U 盘数据,操作前务必备份好 U 盘中数据,确保 U 盘中没有数据),还是直接生成 ISO 镜像文件进行下载。
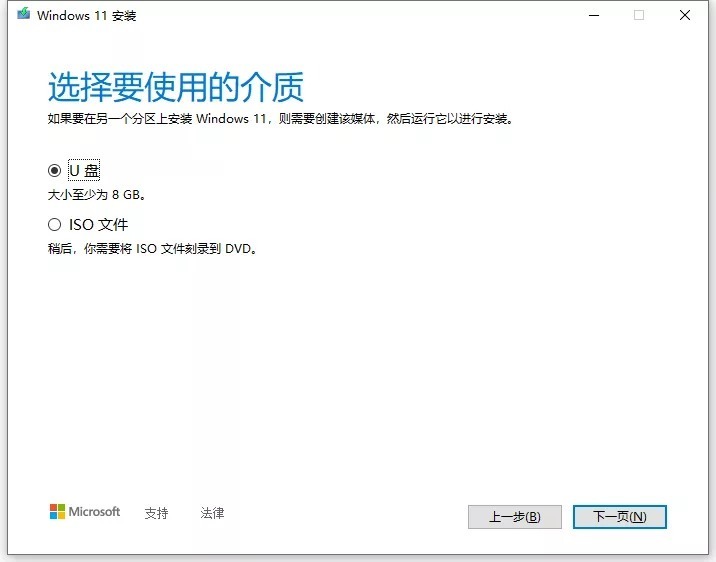
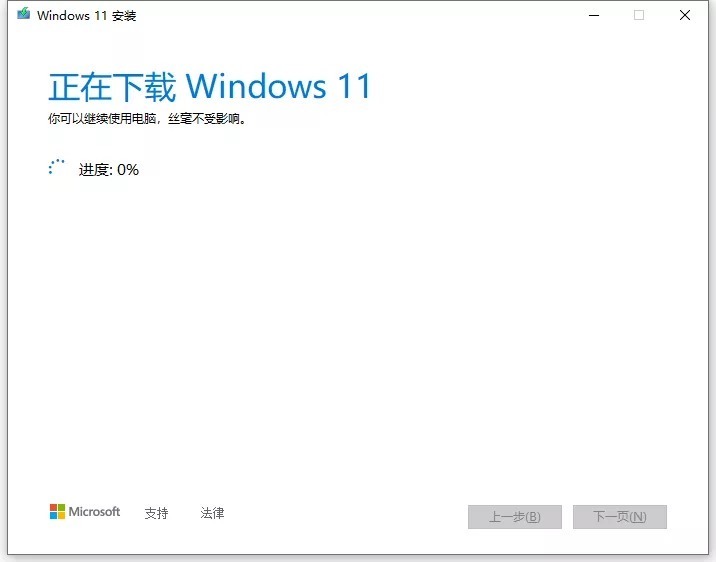
根据提示一路点击“下一页”之后,最终会进入到正在下载界面,等待进度到 100%,并完成 U 盘烧录即可。
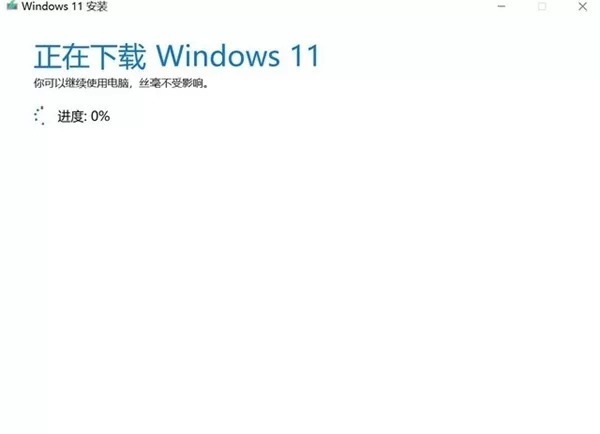
安装完成之后,U 盘里的就是安装 系统所需要的所有安装文件。
最后,就可以拔掉 U盘 ,给符合条件的电脑安装系统了。
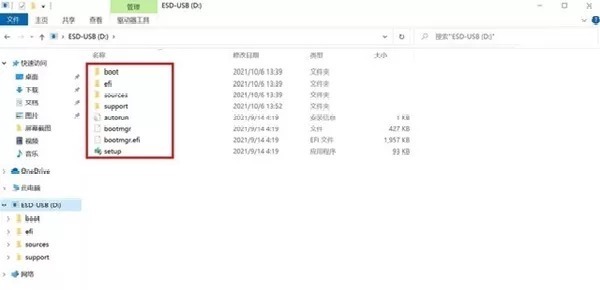
微软表示,符合条件的 W10 电脑可以获得免费升级。预计到 2022 年年中,所有符合条件的设备都可以免费升级到 W11。

其次,还有一个大家都非常关注的问题,那就是 Win11 何时支持安卓 App?
目前,已有消息称,Android 应用支持暂未实装,但相关的工具已经出现在了 Microsoft Store 中。该功能会在随后的几个月中,面向预览体验成员推出预览版本。
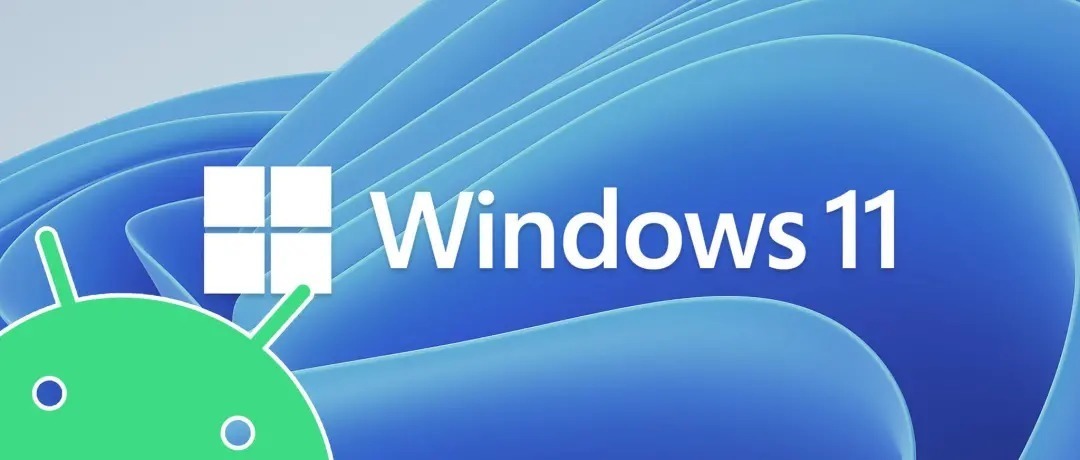
届时,微软可通过 OTA 提供安卓应用支持,用户也可通过系统商店下载并使用各种移动应用。
说到这里,很多小伙伴已经迫不及待的想要更新了。
其实,想要升级到 Windows 11 并不难,但难的是满足硬件条件。从微软官方数据来看,全球似乎只有 13 亿 Win10 用户可以升级到 W11。
需要特别说明的是,只有符合官方升级要求的 PC 设备才会收到系统更新推送,比 Win 10 的系统要求要严格,具体系统要求如下:
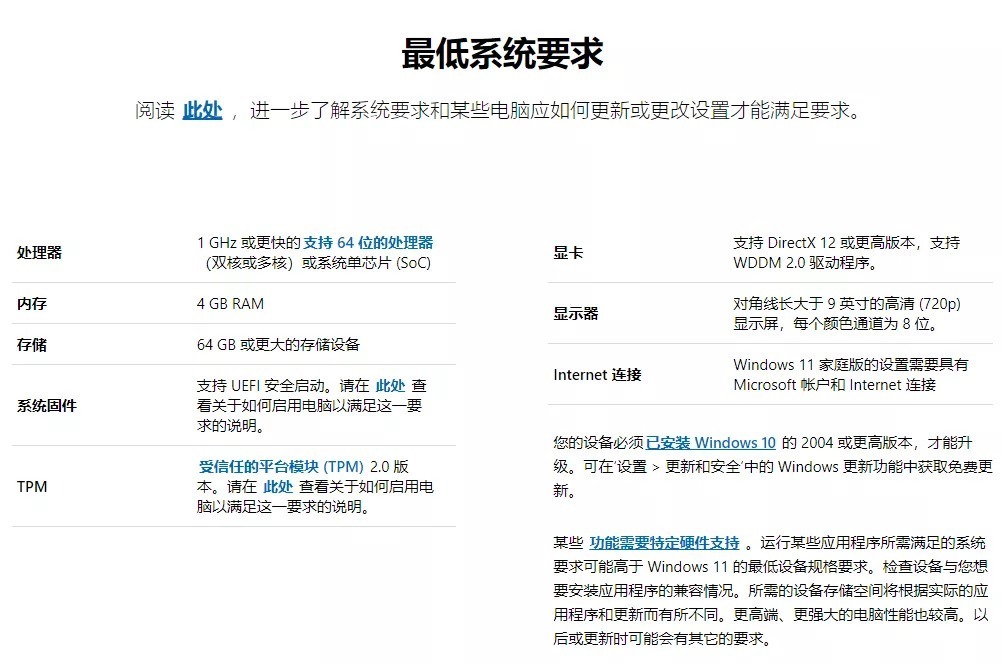
- 需要 1 GHz 或更快的支持 64 位的处理器(双核或多核)或系统单芯片 (SoC);
- 4 GB 内存;64 GB 或更大的存储设备;
- 支持 UEFI 安全启动;
- 受信任的平台模块 (TPM) 版本 2.0;
- 支持 DirectX 12 或更高版本,支持 WDDM 2.0 驱动程序;对角线长大于 9 英寸的高清 (720p) 显示屏,每个颜色通道为 8 位。
其中,特定的处理器型号包括 AMD 的二代 Ryzen 锐龙或更新的处理器、英特尔第 8 代或更新的处理器,以及 i5-7640X、i7-7740X、i7-7800X、i7-7820HQ、i7-7820X、i7-7900X、i7-7920X、i9-7940X、i9-7960X 和 i9-7980XE 处理器等,都可以顺利升级。
此外,如果不满足 TPM 2.0 的话可能也是无法进行升级的。
如果你的电脑未开启 TPM,必须先将其开启,具体方法如下:
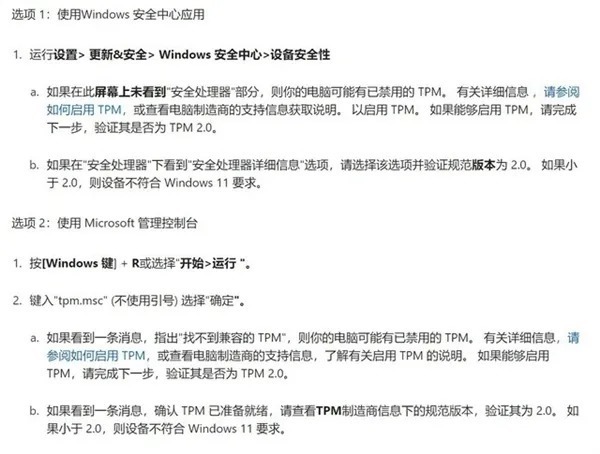
那么,如何判断自己的电脑是否支持 TPM 2.0 呢?主要方法有两种。
第一种方法,就是使用 Win+R 键打开如下图所示菜单,在对话框中输入 tpm.msc,然后点击确定。
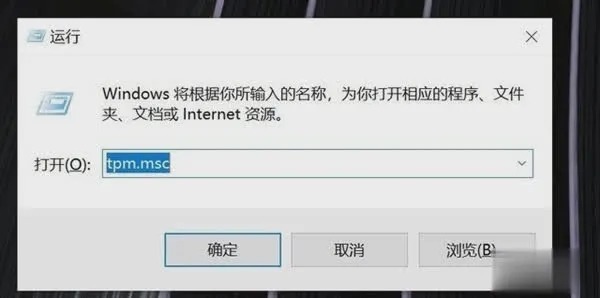
界面会弹出如下图所示的对话框,在“状态”一栏,我们可以看到 “TPM已就绪,可以使用。”的提示,这就说明你的电脑具备升级条件。
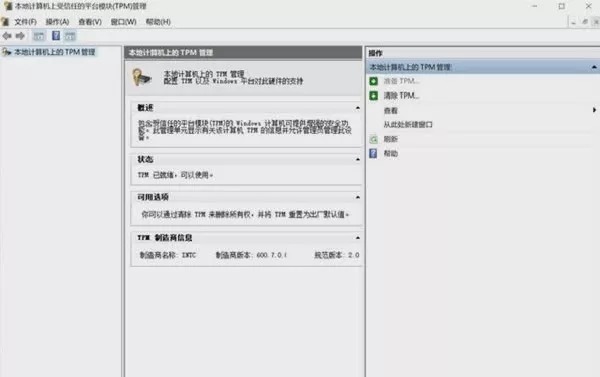
第二种方法,就是通过下载官方提供的“电脑健康状况检查”应用来检查自己的硬件是否受支持。
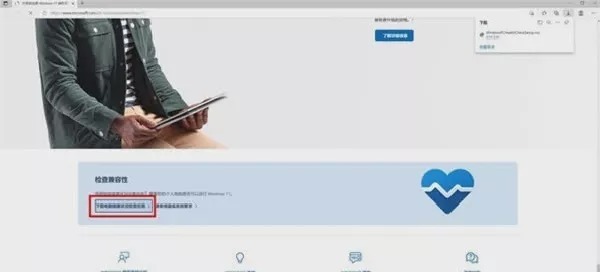
根据提示将电脑健康状况检查应用安装好之后并打开,会看到下图所示页面:
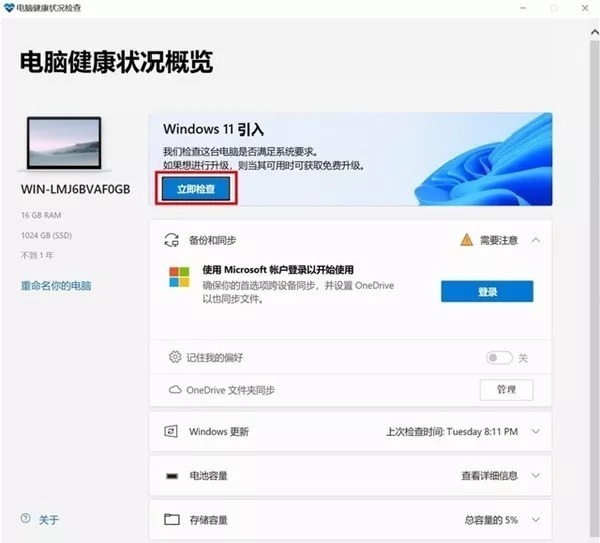
点击“立即检查”就可以看到下方对话框,若大家的电脑满足升级条件,界面就会直接提示“这台电脑满足要求”的字样。
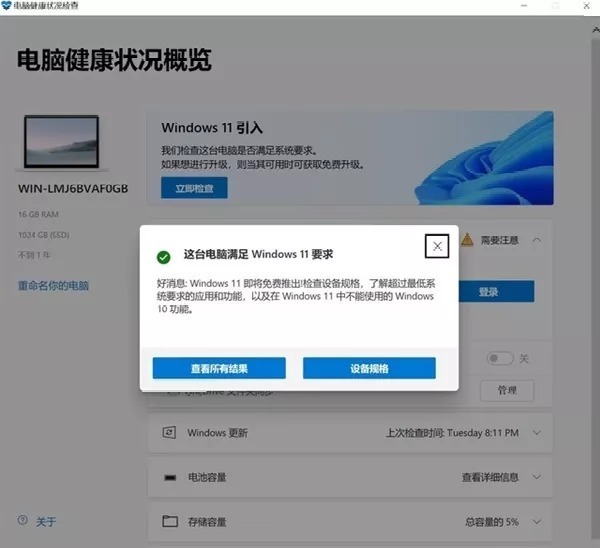
若不满足升级要求,界面则会弹出如下图所示对话框:
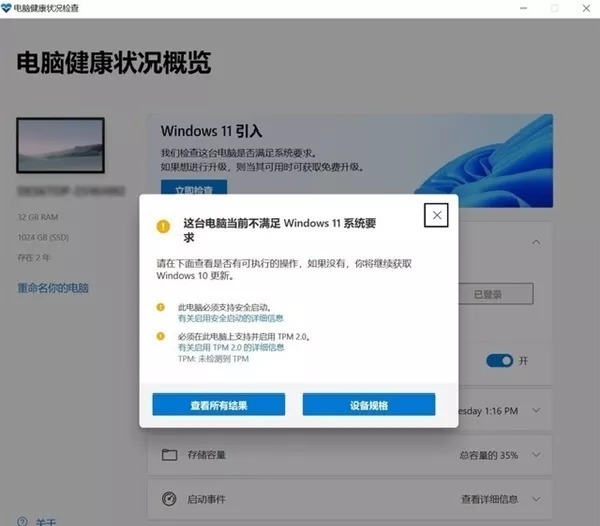
特别提醒,如果你不满足最低硬件条件,即使你偷渡安装了 Win11 也可能无法收到后续更新。
完成以上步骤后,需要升级 W11 且满足硬件条件的小伙伴们,就可以参考以下的 4 种方法进行升级了。
值得一提的是,目前提供的 Win11 正式版镜像与此前提供的发布预览版 (22000.194)完全相同,已经安装 Release Preview 版本的小伙伴就没必要再安装,不过建议大家还是可以尝试更新一下,看是否有累积更新或安全更新包。
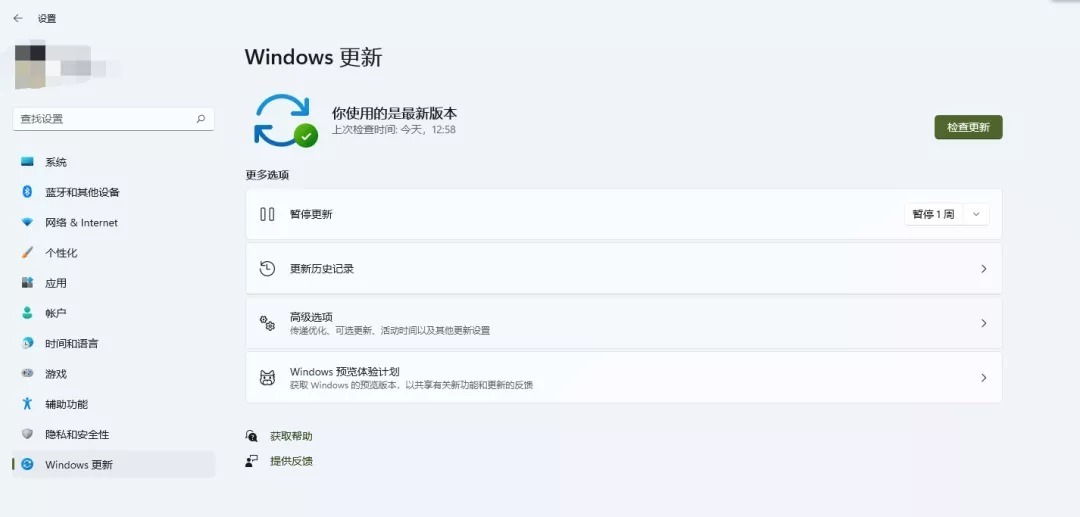
一、通过更新推送升级
微软会逐步分批次通过Update 向满足条件的 Win10 设备推送升级更新包。
符合这些升级条件的 PC 设备在Update 中会有明确的提醒,如果你收到了更新推送的信息,就可以在这里直接升级到。
但扩展迷也要提醒大家,更新之前最好提前备份重要的数据,以防出现Win11更新时出现什么不可知的Bug导致数据丢失或损坏。
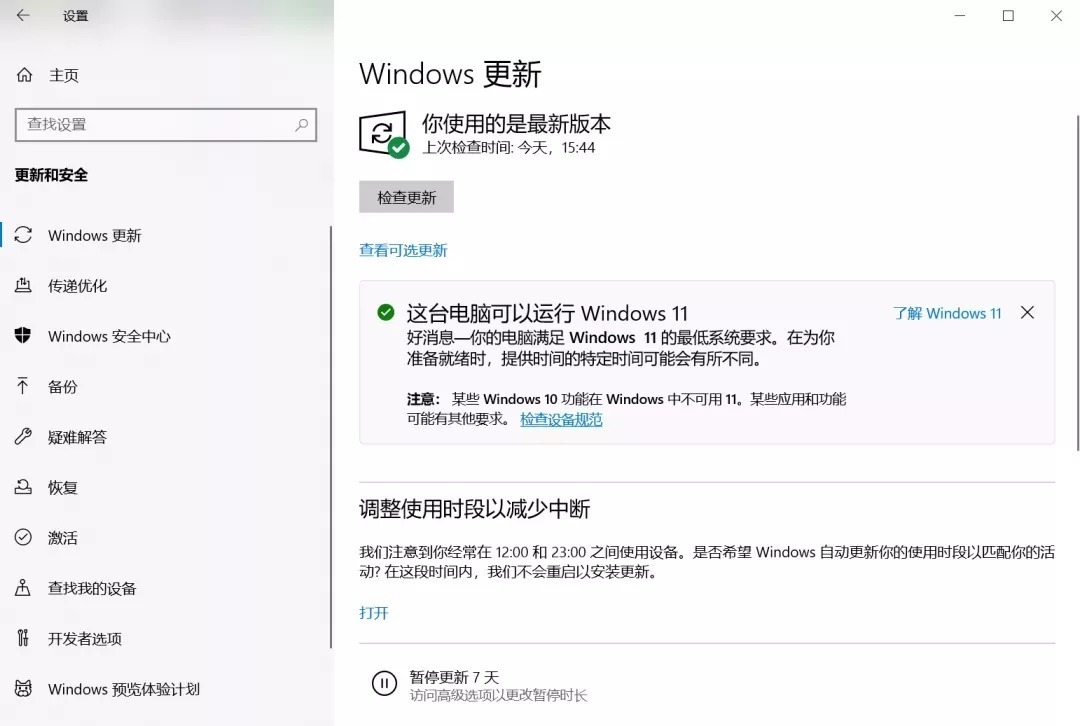
二、通过安装助手升级
通过安装助手升级,你需要保证自己的电脑:
- 拥有10 许可证。
- 必须安装有 10 版本 2004 或更高版本。
- 满足有关针对升级要求和受支持功能的 设备规范。某些功能可能要求配备其他硬件。
- 必须有 9 GB 的可用磁盘空间才能下载。
安装前,请访问微软 的官网:
https://www.microsoft.com/zh-cn/software-download/windows11
进入下图所示页面,下载安装助手。
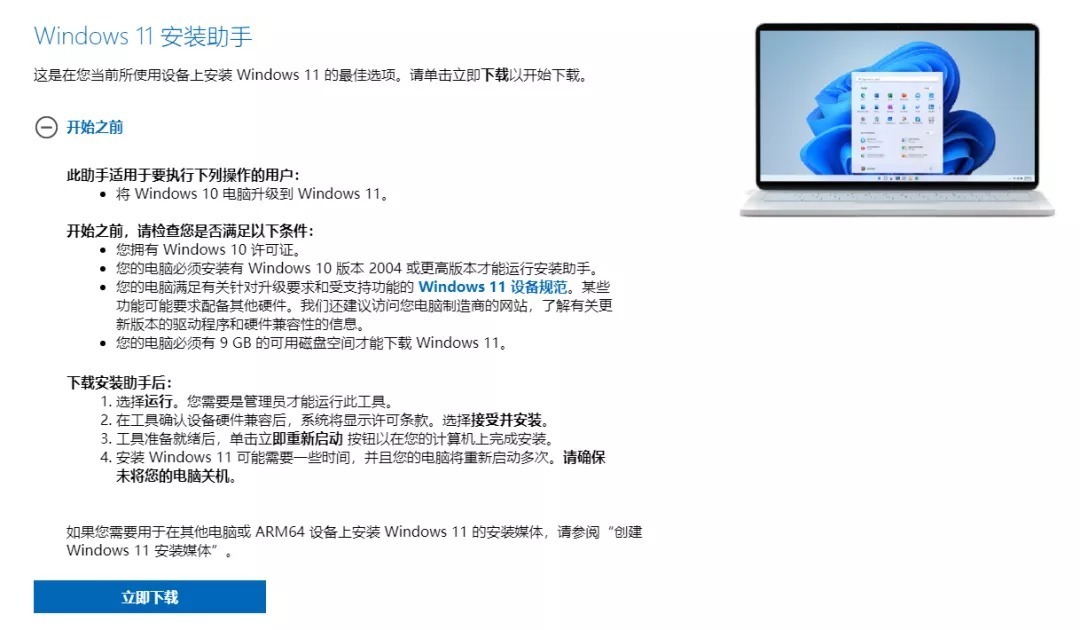
安装助手下载完成后,按照屏幕上显示的步骤提示完成安装即可。
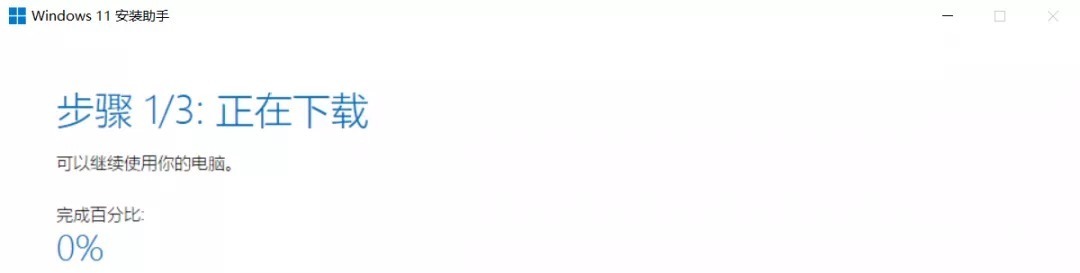
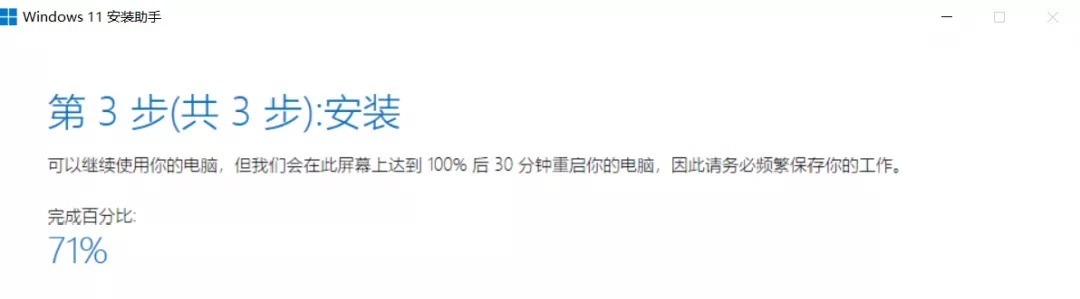
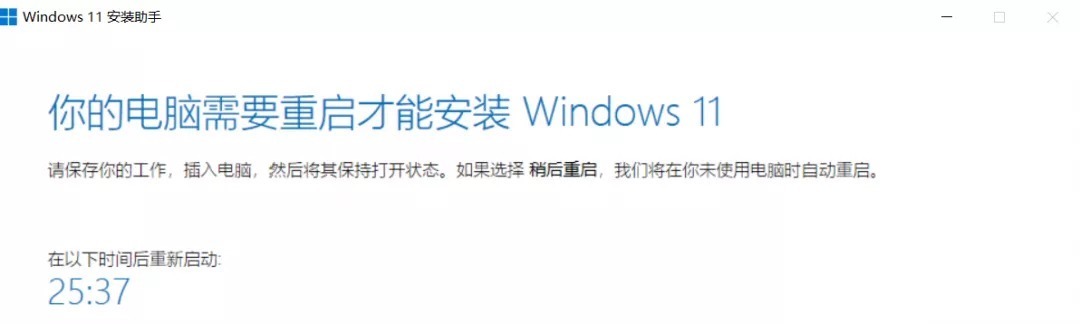
最后,电脑重启后就可以完成升级。
当然,如果你发现升级之后出现 bug 也可以向微软反馈,如果严重影响日常使用还可以回退到 Win10。
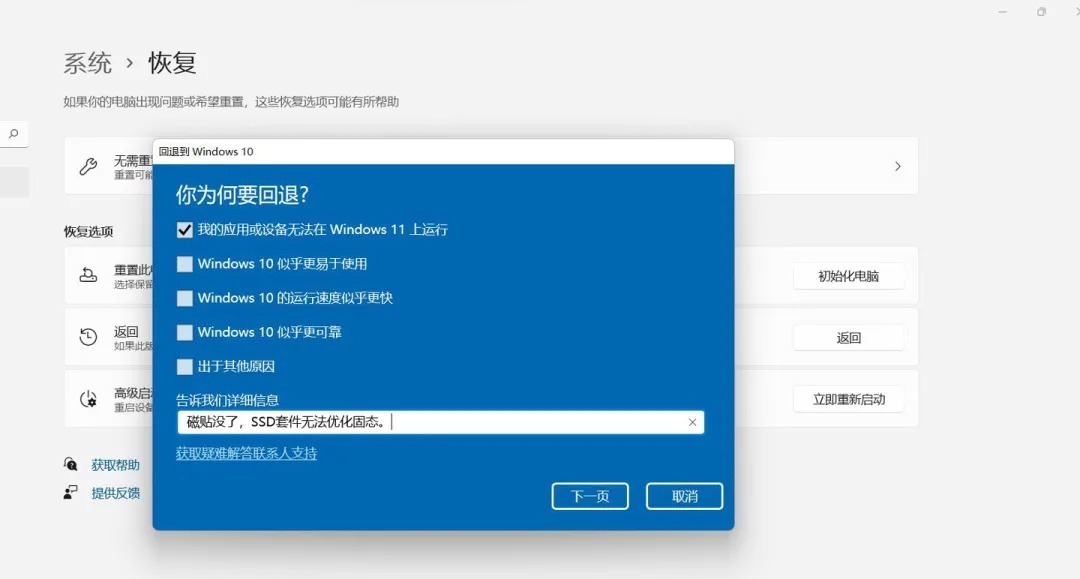
三、通过下载 镜像升级
通过下载,还是需要访问微软官网:
https://www.microsoft.com/zh-cn/software-download/windows11
选择你需要的,选择语言“简体中文”并确认。
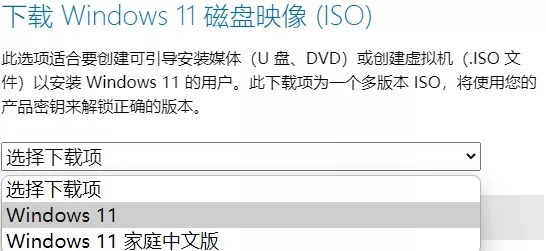
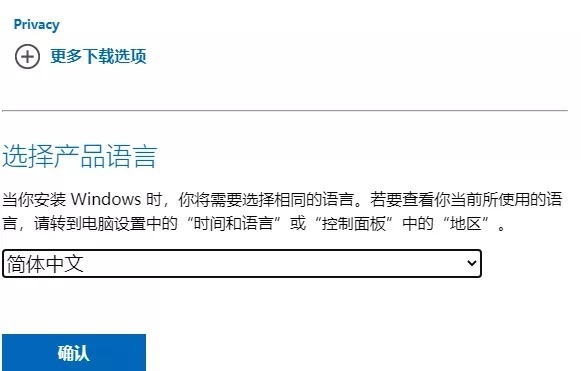
当你完成选择并确认之后,语言部分将变为下载,因为只支持 64 位处理器所以也只会提供 64 位版本镜像文件。下方的“验证您的下载”处还提供哈希校验。
简体中文:47B8D4105BF48BA7A2827D037CCF1635035AFEFA48E168045F7B9D76F54DBE8F
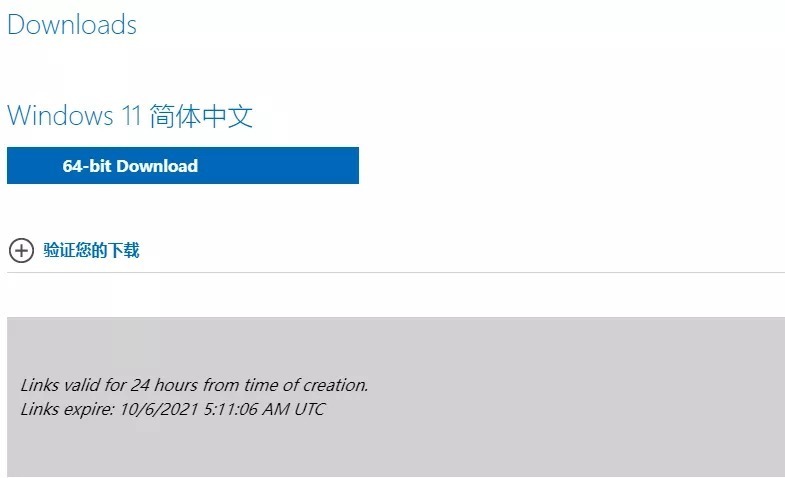
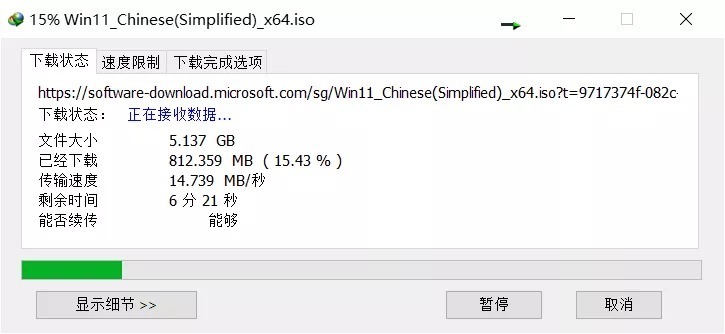
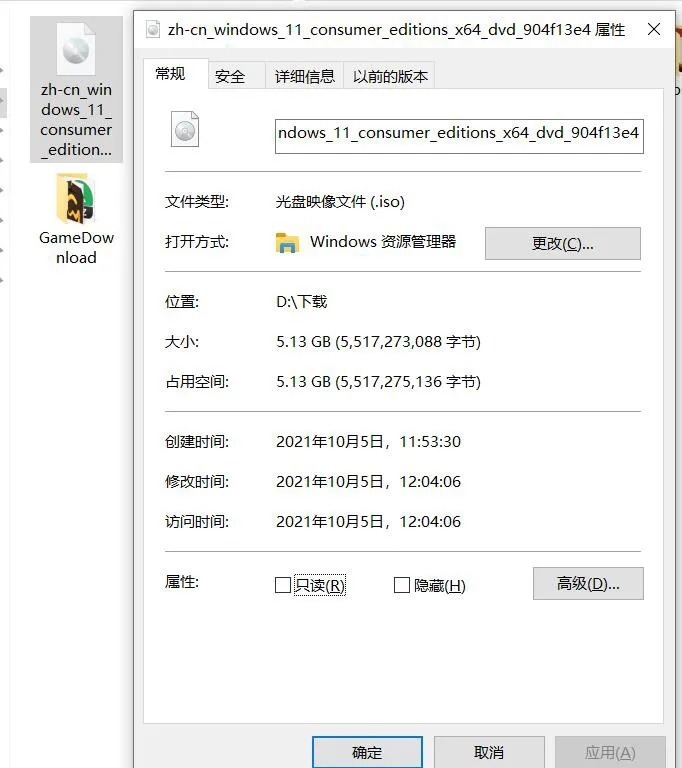
接着,大家就可以通过刻录启动盘或直接通过 ISO 升级(存于系统盘之外),也可以为虚拟机安装。
最后,还需要重点注意的是,通过镜像升级会清空 C 盘所有数据,其他分区数据也有概率会影响,请务必备份全盘重要数据后操作!
四、通过创建安装媒体工具制作 Win11 启动盘
要想安装,大家需要准备一个 USB 3.0 且容量大于等于 8GB 的 U 盘,否则速度会比较慢。
然后,直接在文件系统选择 NTFS 对 U 盘进行格式化。
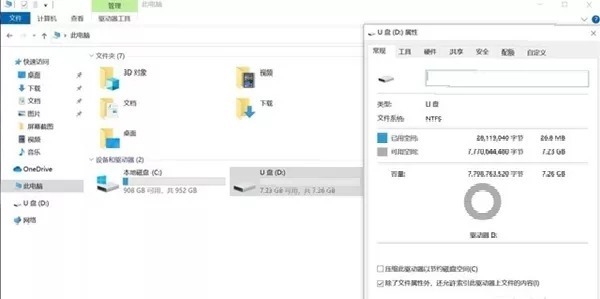
接着,和前面的安装方法一样,先需要打开微软 Win 11 的官网:
https://www.microsoft.com/zh-cn/software-download/windows11
下载创建安装媒体工具,生成 ISO 镜像进行升级,如下图:
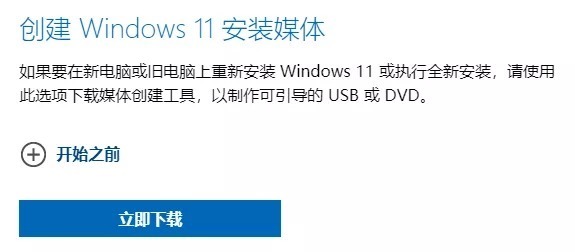
下载完成后运行 MCT 工具,为避免意外最好使用管理员身份运行。然后选择你所需要的 版本和语言,记得去掉“对这台电脑使用推荐的选项”勾选。
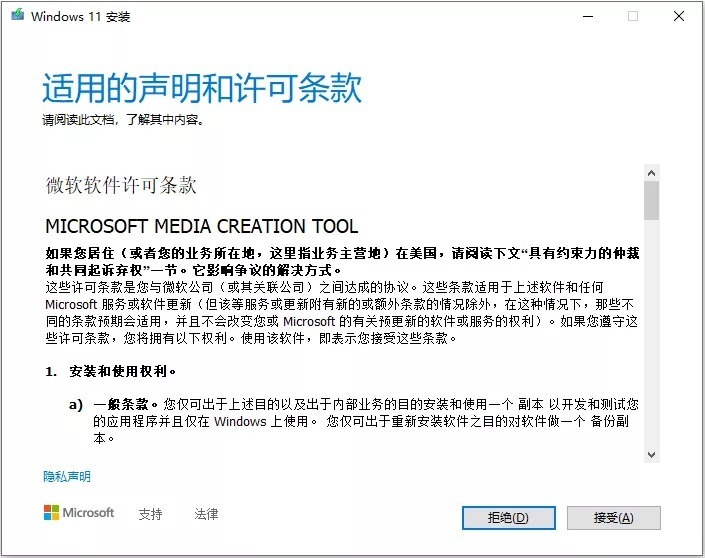
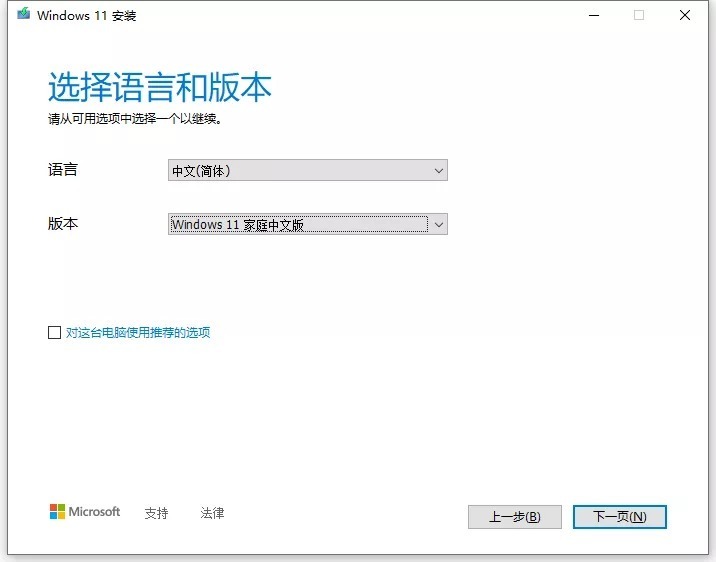
之后请选择制作启动盘(此操作会清空 U 盘数据,操作前务必备份好 U 盘中数据,确保 U 盘中没有数据),还是直接生成 ISO 镜像文件进行下载。
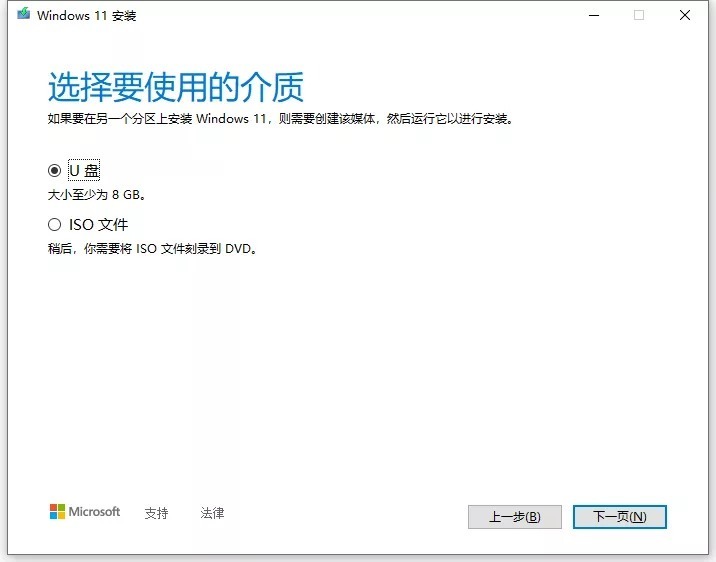
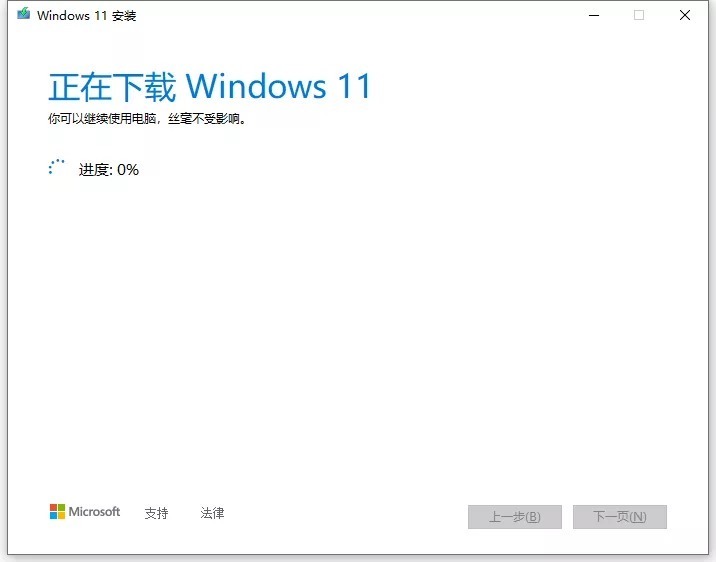
根据提示一路点击“下一页”之后,最终会进入到正在下载界面,等待进度到 100%,并完成 U 盘烧录即可。
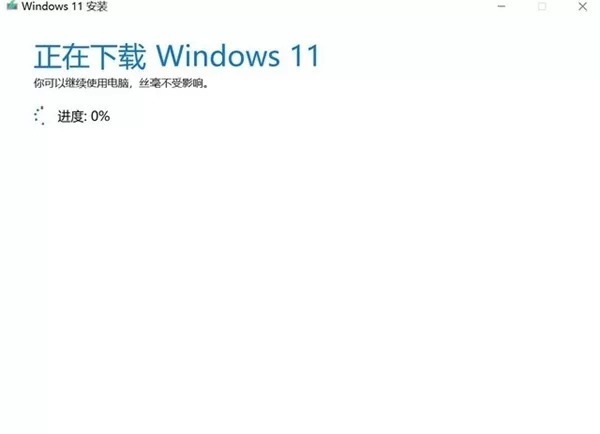
安装完成之后,U 盘里的就是安装 系统所需要的所有安装文件。
最后,就可以拔掉 U盘 ,给符合条件的电脑安装系统了。